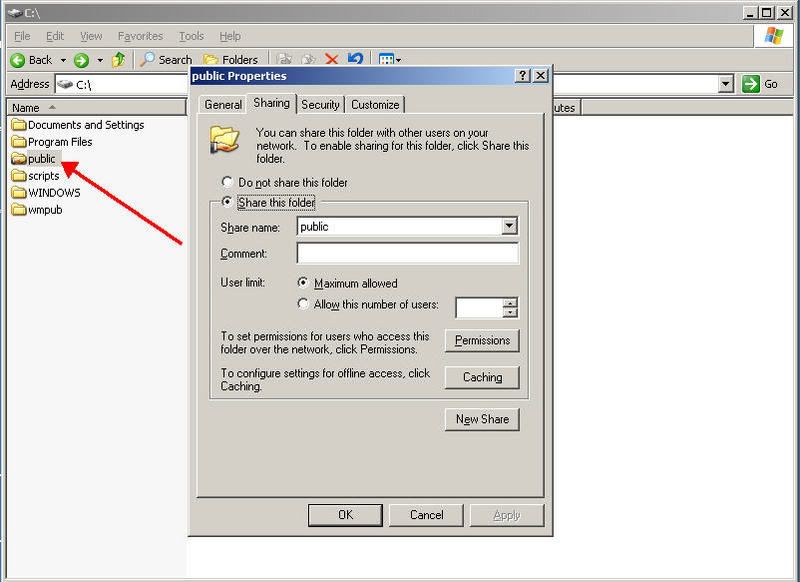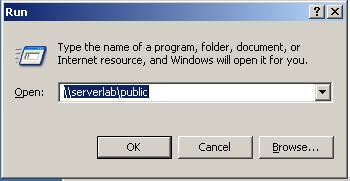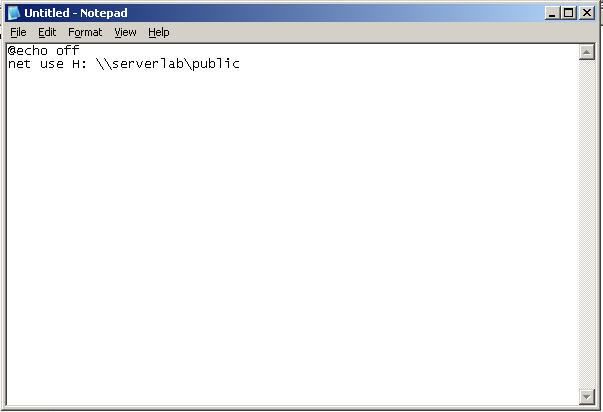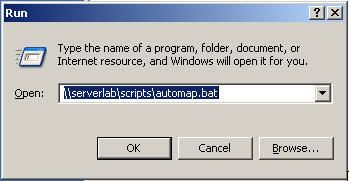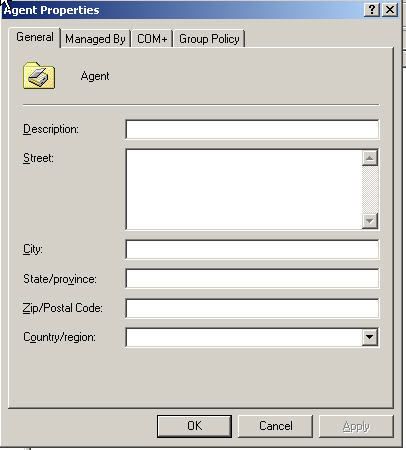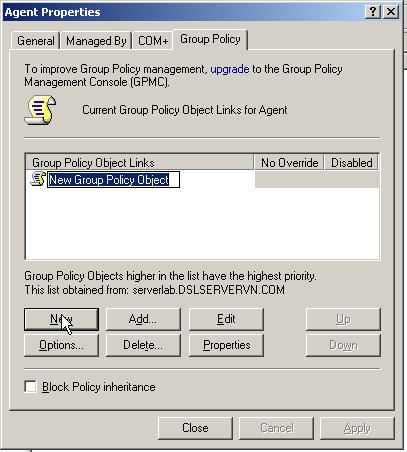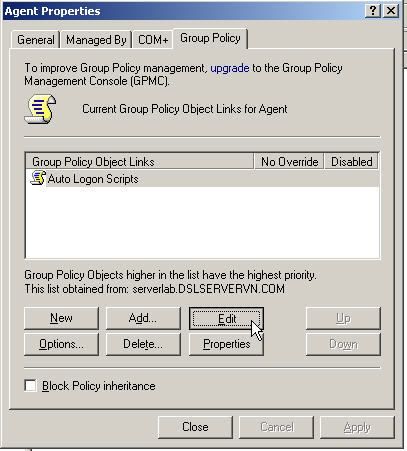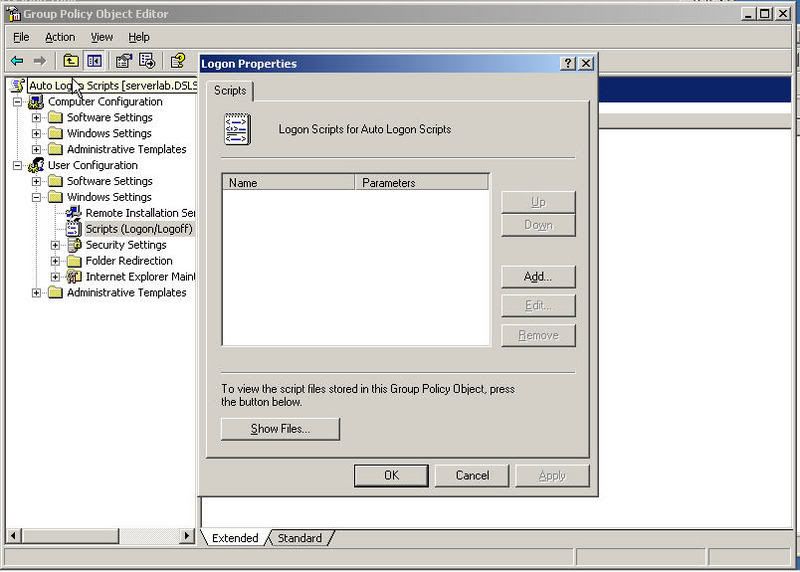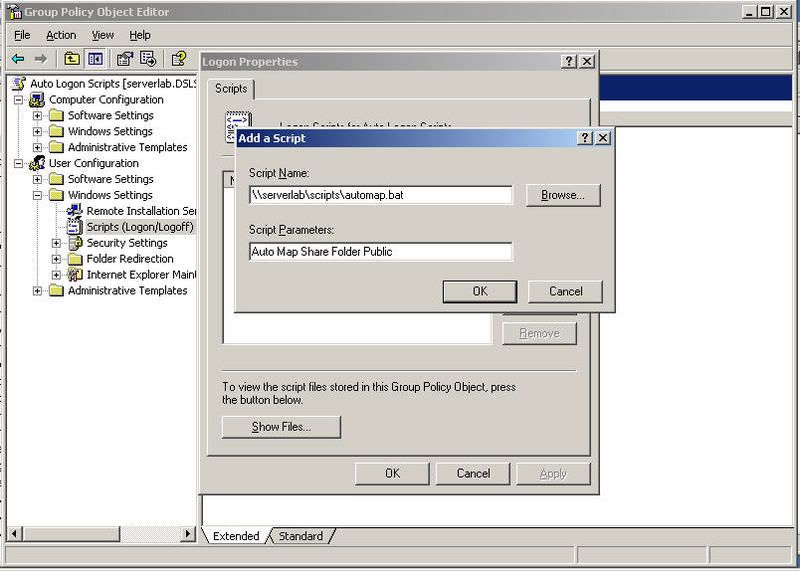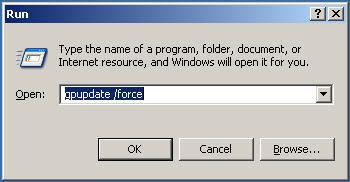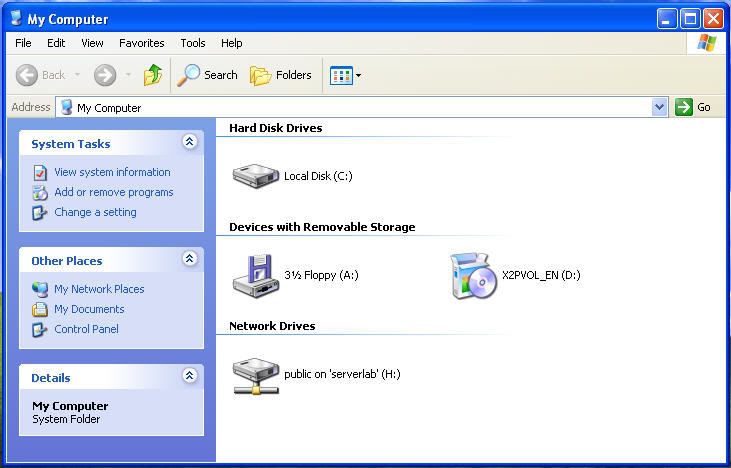Trong bài viết sẽ có hai phần:
Phần I. Thiết lập RAID Trên Windows Server 2003.
Phần II. Khắc phục sự cố với các ổ cứng cấu hình RAID 1 và RAID
Phần I. Thiết lập RAID trên Windows Server 2003.
Giới thiệu RAID
RAID có thể triển khai được ở hai dạng.
Trong
bài viết này tôi chỉ giới thiệu với các bạn cấu hình Software RAID trên
Windows Server 2003, giúp các bạn nâng cao hiệu năng sử dụng máy tính
mà không cần phải nâng cấp máy tính hiện tại và hoàn toàn có thể thực
hiện trên các PC có sẵn yêu cầu có ít nhất là 2 ổ cứng.
Giới thiệu về Ổ cứng Logic.
-
Ổ cứng vật lý là các loại ổ khác nhau như: ATA, SATA, SCSI, SAS nhưng
khi cài hệ điều hành Windows lên nó chỉ nhận ra thành hai ổ logic đó là:
+
Ổ Basic: Mặc định khi các bạn cài Windows lên ổ cứng sẽ là định dạng ổ
Basic. Khi một ổ cứng ở dạng này nó sẽ chỉ cho phép tạo 4 Primary
Partition và 1 Extend Partition mà thôi.
+
Ổ Dynamic: Cho phép tạo không giới hạn số Volume (lưu ý là ổ Basic tạo
ra các phân vùng sẽ là Partition còn ổ Dynamic sẽ là các Volume). Ngoài
ra nó còn cho phép tạo Software RAID trên các ổ Logic ở dạng Dynamic do
đó trước khi muốn cấu hình RAID trên Windows Server 2003 bạn phải
Convert từ ổ Basic lên ổ Dynamic.
Máy
tính của tôi có 5 Ổ cứng: 0, 1, 2, 3, 4 hiện tại đang là ổ Basic. Để
xem bạn chuột phải vào My Computer chọn Manage sau đó chọn phần Disk
Management.
Trước khi thiết lập RAID tôi phải Convert các ổ nào tôi muốn cấu hình lên thành ổ Dynamic.
Máy
tính của tôi có 5 ổ tôi mới tạo một Partition tại ổ Disk0 và cài hệ
điều hành Windows Server 2003 lên đó giờ tôi Convert toàn bộ chúng lên
thành ổ Dynamic.
1. Thiết lập RAID 0.
a. Yêu cầu.
- Để thiết lập RAID 0 trên máy tính yêu cầu tối thiểu phải có 2 Ổ cứng vật lý, và phải convert lên Dynamic rồi.
-
Ban đầu tôi có hai ổ vật lý là 8GB nếu tôi cấu hình RAID 0 tôi sẽ được
một ổ 16GB, nhưng lưu ý là Software RAID làm việc ở tầng Volume (tương
đương với Partition) chứ không ở tầng Disk vật lý.
b. Cách thiết lập.
- Để thiết lập RAID 0 cho một Volume trên Windows Server 2003, tôi phải convert ổ lên Dynamic rồi chọn New Volume.
Nhấn Next để tiếp tục
Trong Windows Server 2003 khi cấu hình Volume RAID 0 thì sẽ là ổ Striped
- Khi tôi lựa chọn Simple tương tự như tạo Partition trên ổ Basic không có tính năng nào khác
-
Lựa chọn Spanned cho phép tạo một Volume từ 32 ổ cứng ở dạng Dynamic
nhưng nó sẽ gi tuần tự trên từng ổ cứng, chết một ổ cứng toàn bộ dữ liệu
cũng bị mất.
- RAID 0 tôi phải chọn Striped
- RAID 1 tôi phải chọn Mirrored.
Sau
khi tôi chọn tạo một Volume ở dạng RAID 0 – Striped hệ thống yêu cầu
tôi lựa chọn Volume này sẽ được tạo ra từ những ổ cứng vật lý nào. Tối
thiểu bạn phải có hai ổ cứng vật lý, tối đa là 8.
- Hệ thống của tôi có 5 ổ cứng tôi tạo RAID 0 từ 3 ổ cứng 2, 3 và 4.
- Mỗi ổ cứng vật lý tôi lấy 2000 MB điều này có nghĩa là Volume tôi tạo ra sẽ có dung lượng là 6000 MB như các bạn đã thấy.
- Khi ghi dữ liệu nó sẽ ghi đều lên các ổ cứng vật lý, điều này cho phép nâng cao tốc độ truy cập dữ liệu cho hệ thống.
-
Thực tế tôi có một máy tính khá mạnh với 6GB RAM, khi tôi chưa cấu hình
RAID, máy tính của tôi chỉ chạy được 4 máy ảo là nhanh, còn từ máy ảo
thứ 5 là rất chậm. Tôi nghĩ do quá trình ghi vào ổ cứng tốc độ chậm.
Giải pháp tôi mua thêm 3 ổ cứng nữa về sau đó cấu hình RAID 0 trên 4 ổ,
kết quả tôi chạy được 10 máy ảo vẫn OK.
Sau khi lựa chọn các ổ cứng chứa Volume RAID 0 tôi nhấn Next để tiếp tục quá trình tạo và Format để sử dụng Volume này.
Đặt tên Volume mới tạo ra là ổ E tôi nhấn Next để tiếp tục quá trình.
Chon
Format mặc định tôi nhấn Next để hoàn thành quá trình tạo Volume RAID
0, kết quả chúng ta tạo được ổ E ở dạng Striped (RAID 0) trên 3 ổ cứng
vật lý, mỗi ổ sẽ lấy 2GB để tạo ra cả ổ E là 6GB.
c. Những vấn đề.
Một
ngày không đẹp trời tôi bật máy tính và phát hiện ra một ổ đĩa vật lý
của tôi bị hỏng, tôi chưa có bản backup nao trên ổ RAID 0 vừa tạo ra.
Liệu dữ liệu của tôi có mất thật không. Câu trả lời là chắc chắn mất
100%. Bạn thử tượng tượng chẳng hạn ổ RAID 0 của tôi được tạo ra từ 2 ổ
vật lý, khi một byte được gi vào ổ RAID 0 khi đó mỗi ổ vật lý sẽ chứa 4
bít. Một byte mất 4 bít sẽ thế nào?
Vậy
làm cách nào để thiết lập an toàn về mặt dữ liệu. Chúng ta cùng nghiên
cứu cấu hình RAID 1 – Mirror trên Windows Server 2003.
2. Thiết lập RAID 1.
a. Yêu cầu
- Để cấu hình RAID 1 cho một Volume bạn cần tối thiểu là 2 ổ cứng (tối đa cũng là 2 ổ cứng) và ở dạng Dynamic.
- Khi cấu hình RAID 1.
b. Thiết lập.
-
Chuột phải vào phân vùng còn trống trên ổ cứng vật lý chọn New Volume
sẽ xuất hiện Wizard tạo new volume bạn nhấn Next để ra giao diện chọn
định dạng cho Volume.
Bạn chọn Mirrored đây chính là cấu hình RAID 1 trên Windows 2003. Nhấn Next để tiếp tục quá trình.
Tôi sẽ lấy 2GB từ hai ổ cứng Disk 2 và Disk3 nhưng toàn bộ dung lượng ổ cứng của tôi vẫn chỉ là 2GB.
Khi tạo RAID 1, bạn ghi 1 byte vào Volume này thì trên mỗi ổ cứng vật lý cũng lưu là 1byte.
Nhấn Next để tiếp tục cho hệ thống Format.
Đặt tên ổ này là ổ F nhấn Next để tiếp tục.
Nhấn
Next để hoàn thành quá trình tạo Volume RAID 1 trên Windows Server
2003. Sau bước này hệ thống sẽ phải đồng bộ dữ liệu giữa hai ổ cứng vật
lý.
Hình trên thể hiện đã tạo ra một Volume F ở dạng Mirror.
Đây
là cách tạo RAID 1 cho một Volume mới nhưng tôi có một Volume ở dạng
Simple nằm trên ổ Dynamic tôi hoàn toàn có thể tạo Mirror cho Volume
này.
- Chuột phải vào một Volume có sẵn chọn Add Mirror
Để
cấu hình RAID 1 (Mirror cần tối thiểu 2 ổ cứng) hệ thống sẽ yêu cầu bạn
lựa chọn phần Mirror của ổ đã có trên ổ cứng vật lý nào. Tôi chọn
Mirror của Volume của tôi lằm trên Disk 1.
Nhấn Add Mirror để tiếp tục quá trình. Đợi một lát tôi cho hệ thống đồng bộ giữa hai ổ cứng vật lý.
-
Trong tình huống này tôi chọn Add Mirror cho ổ cứng Cài Windows nên khi
một trong hai ổ cứng của tôi hỏng tôi vẫn hoàn toàn không ảnh hưởng gì
bởi RAID 1 là tạo một bản sao lưu giống hệt.
c. Những vấn đề.
Ồ
như trên dữ liệu của bạn sẽ yên tâm hơn rất nhiều khi cấu hình Volume ở
dạng RAID 1. Nhưng một vấn đề đặt ra là hệ thống tạo một bản sao lưu
giống hệt bản ban đầu. Điều này có nghĩa dung lượng ổ cứng sẽ bị phí cho
việc an toàn dữ liệu này.
- RAID 0: Tốc độ truy suất cao, không an toàn dữ liệu, chết một ổ là mất toàn bộ dữ liệu
- RAID 1: An toàn dữ liệu, phí dung lượng ổ cứng cho việc tạo Mirror.
Vậy
tôi liệu có cách nào trung hòa giữa vấn đề: Nâng cao tốc độ truy xuất
và an toàn dữ liệu hay không. Câu trả lời là có – chúng ta cấu hình
Volume ở dạng RAID -5 sẽ trung hòa được cả hai yếu tố trên.
3. Thiết lập RAID 5.
a. Yêu cầu
- Để cấu hình một Volume RAID 5 bạn cần tối thiểu là 3 ổ cứng vật lý ở dạng Dynamic.
- Dung lượng của Volume khi cấu hình RAID 5.
b. Thiết lập
-
Chuột phải vào phân vùng ổ đĩa chống chọn New Volume trong cửa sổ đầu
tiên nhấn Next chọn định dạng volume mới là RAID 5 nhấn Next.
Tôi
lựa chọn Volume mới của tôi lấy từ 3 ổ cứng vật lý là Disk 2, 3, 4. Mỗi
ổ cứng vật lý lấy 2 GB nhưng tôi chỉ được dung lượng của Volume này là
4GB.
- Nếu RAID 0 tôi sẽ được 6GB.
-
Trên RAID 5 khi tôi thiết lập từ “n” ổ cứng vật lý thì trên mỗi ổ cứng
vật lý sẽ chỉ sử dụng “n-1/n” dung lượng còn 1/n dung lượng sẽ để dự
phòng trong tình huống một ổ cứng bị hỏng bất ngờ thì dữ liệu vẫn không
ảnh hưởng gì.
-
Trong trường hợp của tôi có 3 ổ cứng vật lý mỗi ổ sẽ sử dụng 2/3 dung
lượng lưu trữ 1/3 cho dự phòng. Cả 3 ổ hợp lại sẽ được
(2/3+2/3+2/3)*2GB=4GB.
-
Giả sử 1 ổ bị hỏng khi đó sẽ mất 2/3 dung lượng trên một ổ cứng, bằng
một thuật toán lấy từ các ổ còn lại là 1/3+1/3=2/3 dung lượng đã bị mất.
Khi đó dữ liệu của bạn sẽ vẫn an toàn
Nhấn Next để tiếp tục quá trình thiết lập.
Tôi đặt tên Volume mới là G nhấn Next để hệ thống Format và hoàn thành quá trình tạo Volume mới ở dạng RAID 5.
Nhấn Next để hoàn thành quá trình.
- Giờ là lúc tôi xem lại kết quả:
+ Đã Add Mirror cho ổ C: cài windows khi đó yên tâm dù ổ Disk0 hay 1 chết thì hệ thống vẫn không ảnh hưởng.
+
Đã tạo ra được một Volume E ở dạng RAID 0 – Tốc độ đọc ghi nhanh thích
hợp cho cài đặt các chương trình chạy và dữ liệu không quan trọng
+ Đã tạo ra được Volume F ở dạng RAID 1 cho lưu trữ dữ liệu.
+ Đã tạo ra được Volume G ở dạng RAID 5 cho các ứng dụng cần tốc độ truy xuất cao và vẫn an toàn dữ liệu.
c. Những vấn đề.
- Là giải pháp lưu trữ hợp lý nhất và cân bằng được hai yếu tố tốc độ và an toàn cho dữ liệu.
- Có điều bạn cần ít nhất là 3 ổ cứng vật lý mà thôi.
Kết luận Phần I của bài viết.
Trong
phần này tôi giới thiệu với bạn các loại ổ cứng, các loại RAID và cách
cấu hình các loại RAID trên Windows Server 2003. Phần II của bài viết
tôi sẽ giới thiệu với các bạn cách Troubleshooting khi một ổ cứng vật lý
hỏng, và cách thiết lập lại các Volume ở dạng RAID 1 và RAID 5.
Theo Tocbatdat – Vnexperts Research Department.