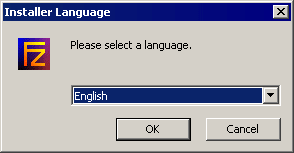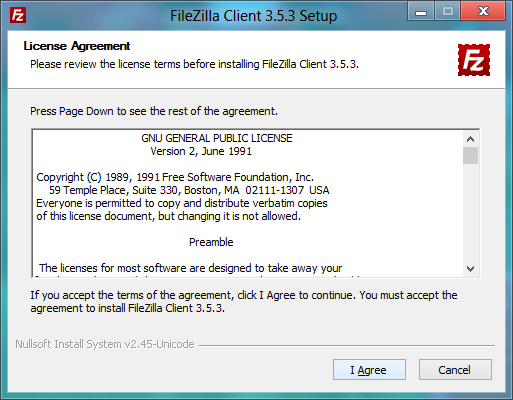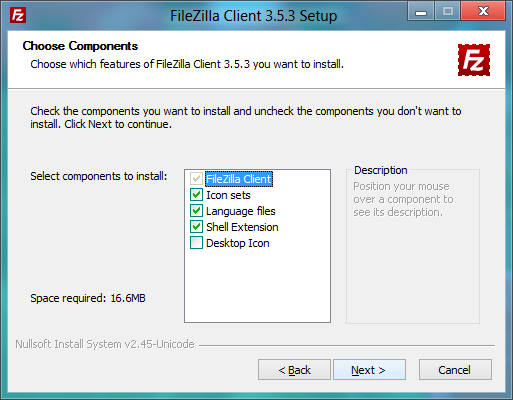Vnc điều khiển server từ máy tính tiền:
http://www.mediafire.com/?0rkhtjnvrfoy2oc
Teamviewer
http://www.mediafire.com/?1kkt5mmcm2ov5f8
Khắc phục mất thanh Taskbar trong Linux
vào root/ xóa file/root/.cache/session/xfce4-session-[tenmaybootrom]:1 --> reboot server --> ok
Driver Download
1. Driver các loại card mạng:
2. Driver VGA:
- Trước tiên dừng dịch vụ đồng bộ giờ giữa bios và systime:
Mã:
sh /etc/rc.d/rc.ntpd stop
- Kế đến là chỉnh lại múi giờ:
- Chọn "no" để set giờ hệ thống là localtime
- Vào /etc/, xoá cái shortcut localtime ...vv, cũ bỏ, để lại cái file localtime thôi.
- Đồng bộ giờ qua net:
Mã:
ntpdate vn.pool.ntp.org
- Hoặc chỉnh = tay:
Mã:
date -s 15:30:00date -s 2013-04-21
- Set giờ hệ thống qua giờ bios:
- Kiểm tra lại xem giờ bios và giờ hệ thống giống nhau chưa:
- Cuối cùng mở lại dịch vụ đồng bộ giờ:
Mã:
sh /etc/rc.d/rc.ntpd start
Tập lệnh dùng trong Linux
I. Xem thông tin hệ thống
top xem performent hệ thống
arch hiển thị cấu trúc của máy(1)
uname -m hiển thị cấu trúc của máy(2)
uname -r hiển thị phiên bản kernel đang sử dụng
dmidecode -q Hiển thị hệ thống phần cứng - (SMBIOS / DMI)
hdparm -i /dev/hda trình bày những đặc trưng của 1 ổ cứng ( lưu ý, hard disk cap ATA là hda còn SATA là sda )
hdparm -tT /dev/sda test thử ổ cứng
cat /proc/cpu hiển thị thông tin CPU
cat /proc/interrupts hiển thị sự ngắt của các tiến trình
cat /proc/meminfo hiển thị bộ nhớ đang sử dụng
cat /proc/swaps hiển thị file ở phân vùng swap
cat /proc/version hiển thị phiên bản kernel
cat /proc/net/dev cho thấy card mạng và thông tin thống kê
cat /proc/mounts hiển thị file hệ thống được sử dụng cho mounts
lspci -tv hiển thị thiết bị PCIdisplay PCI devices
lsusb -tv hiển thị thiết bị USB
date hiển thị ngày hệ thống (phat tat’ het ud truoc khi doi)
cal 2007 hiển thị lịch năm 2007
date 041217002007.00 thiết lập ngày và giờ - MonthDayhoursMinutesYear.Seconds
clock -w lưu thay đổi ngày trên BIOS
Thao tác ổ đĩa:
df -h hiện danh sách phân vùng được mount
ls -lSr |more hiện kích cỡ của tâptin và thư mục và sắp xếp theo dung lượng
du -sh dir1 estimate space used by directory 'dir1'
du -sk * | sort -rn hiện dung lượng của tập tin và thư mục và sắp sếp theo dung lượng
rpm
-q -a --qf '%10{SIZE}t%{NAME}n' | sort -k1,1n hiện dung lượng được sử
dụng bởi gói được cài đặt và sắp xếp theo dung lượng (fedora, redhat and
like)
dpkg-query -W -f='${Installed-Size;10}t${Package}n' | sort
-k1,1n hiện dung lượng được cài đặt bởi gói deb và sắp xếp theo dung
lượng (ubuntu, debian and like)
II. Thao tác với OS
shutdown -h now tắt máy
init 0 tắt máy(2)
telinit 0 tắt máy(3)
shutdown -h hours:minutes & tắt máy sau theo thời gian đợi
shutdown -c hủy lện tắt máy theo thời gian
shutdown -r now khởi đọng lại(1)
reboot khởi động lại(2)
logout rời khỏi phiên làm việc
III. Hệ thống File
cd /home đến thư mục '/ home'
cd .. quay ngược lại 1 bậc
cd ../.. quay ngược lại 2 bậc
cd đến thư mục home
cd ~user1 đến thư mục home
cd - trở lại thư mục trước đây
pwd hiển thị đường dẫn thư mục hiện hành
ls hiển thị tập tin và thư mục
ls -F hiển thị tập tin trong thư mục
ls -l hiển thị chi tiết tập tin và thư mục
ls -a hiển thị tập tin ẩn
ls *[0-9]* hiển thị tập tin và thư mục có chứa số
tree hiển thị tập tin và thư mục theo cấu trúc cây
lstree hiển thị tập tin và thư mục theo cấu trúc cây(2)
mkdir dir1 tạo 1 thư mục có tên 'dir1'
mkdir dir1 dir2 tạo cùng lúc 2 thư mục
mkdir -p /tmp/dir1/dir2 tạo ra 1 cây thư mục
rm -f file1 xóa tập tin có tên 'file1'
rmdir dir1 xóa thư mục có tên 'dir1'
rm -rf dir1 xóa thư mục 'dir1' và tất cả các tập tin trong thư mục đó
rm -rf dir1 dir2 xóa cùng lúc 2 thư thư mục và tất cả các tập tin trong hai thư mục đó
mv dir1 new_dir đổi tên/ di chuyển 1 tập tin hoặc thư mục
cp file1 file2 sao chép 1 tập tin
cp dir/* . sao chép tất cả các tập tin trong thư mục
cp -a /tmp/dir1 . sao chép thư mục đang làm việc
cp -a dir1 dir2 sao chép một thư mục
ln -s file1 lnk1 tạo một đường dẫn đến 1 tập tin hoặc thư mục
ln file1 lnk1 tạo 1 đường dẫn vật lý đến 1 tập tin hoặc thư mục
touch -t 0712250000 file1 thay đổi thời gian tạo file hoặc thư mục- (YYMMDDhhmm)
file file1 hiển thị kiểu tập tin ở chế độ văn bản
iconv -l hiện danh sách mã hóa
iconv
-f fromEncoding -t toEncoding inputFile > outputFile tạo mới từ hồ
sơ được nhập vào đã cho bởi việc giả thiết nó được mã hóa trong
fromEncoding và chuyển đổi đến toEncoding.
find . -maxdepth 1 -name
\*.jpg -print -exec convert "{}" -resize 80x60 "thumbs/{}" \; thay đổi
kích thước tập tin trong thư mục hiện hành và gởi chúng đến thư mục
thumbnails (cái này ko biết dịch sao) được iu cầu chuyển đổi từ
Imagemagick
Du –cs dir1 Xem dung lượng thư mục dir1
Copy 1
file từ máy 10.15.96.22 sang máy 10.15.96.27, đang đứng trong máy 22 gõ
lệnh sau, giả sử data là tên dữ liệu cần gửi đến thư mục /home trên máy
27 với user root thì : scp data root@10.15.96.27:/home
sau đó nó sẽ hỏi pass root của máy 10.15.96.27, làm tương tự nếu đó là các user khác
Khi nào thì không nên dùng scp:
1. Khi bạn copy nhiều file, scp sẽ tạo một tiến trình mới cho mỗi file và có thể khá chậm khi copy
2.
khi sử dụng tuỳ chọn -r, scp không biết về symbolic link và sẽ mù quáng
làm theo, thậm chí nếu nó đã tạo một bản copy của file đó rồi.
tar -jxf file_name.tar.bz2 giải nén file tar dạng bz2, tar -zxf file_name.tar.gz giải nén file tar dạng gz
tar -jcf file_name.tar.bz2 file_to_archive nén file dạng bz2, tar -zcf file_name.tar.gz file_to_archive nén file dạng gz
find / -name file1 tìm tập tin và thư mục trong thư mục hệ thống root từ dấu "/"s (-name: để hiện đường dẫn đến file1)
find / -user user1 tìm tập tin và thư mục thuộc về 'user1'
find /home/user1 -name \*.bin tìm tập tin với phần mở rộng '. bin' từ thư mục '/ home/user1'
find /usr/bin -type f -atime +100 tìm tập tin nhị phần và ko được sử dụng hơn 100 ngày
find /usr/bin -type f -mtime -10 tìm tập tin được tạo ra hoặc thay đổi trong vòng 10 ngày gần nhất
find / -name \*.rpm -exec chmod 755 '{}' \; tìm tập tin với phần mở rộng '.rpm' và phân quyền
find / -xdev -name \*.rpm tìm tập tin với phân mở rộng '.rpm' bỏ qua các phân vùng cdrom, pen-drive, etc.…
locate \*.ps tìm tập tin với phần mở rộng '.ps' trước khi chạy lệnh 'updatedb'
whereis halt xuất hiện vị trí tập tin nhị phân, nguồn hoặc hướng dẫn o
which halt xuất hiện đầy đủ đường dẫn nhị phân / phân ứng dụng
IV. Lệnh Mount
mount /dev/hda2 /mnt/hda2 mount ổ đĩa tên là hda2 - xác minh tồn tại của thư mục '/ mnt/hda2'
umount /dev/hda2 ngừng mount ổ đĩa có tên hda2 -
fuser -km /mnt/hda2 ép ngừng mount khi thiết bị đang bận
umount
-n /mnt/hda2 ngừng mount và ko ghi lên tập tin /etc/mtab - có tác dụng
khi tập tin có thuốc tính readonly hoặc bị full ổ cứng
mount /dev/fd0 /mnt/floppy mount một đĩa mềm
mount /dev/cdrom /mnt/cdrom mount a cdrom / dvdrom
mount /dev/hdc /mnt/cdrecorder mount a cdrw / dvdrom
mount /dev/hdb /mnt/cdrecorder mount a cdrw / dvdrom
mount -o loop file.iso /mnt/cdrom mount một tập tin hoặc iso image
mount -t vfat /dev/hda5 /mnt/hda5 mount a Windows FAT32 file system
mount /dev/sda1 /mnt/usbdisk mount a usb pen-drive or flash-drive
mount -t smbfs -o username=user,password=pass //WinClient/share /mnt/share mount a windows network share
Mount thư mục để copy qua 2 máy:
Trên máy nguồn edit lại /etc/exports : thêm đường dẫn thư mục cần Share
/u01/test *(rw,sync,no_root_squash)
Máy đích lập 1 thư mục bất kỳ để mount, rồi dùng lệnh:
mount -t nfs 10.15.96.22:/u01/test /etc/1mount
V. Users and Groups
groupadd group_name tạo một nhóm mới
groupdel group_name xóa một nhóm
groupmod -n new_group_name old_group_name đổi tên nhóm
useradd -c "Name Surname " -g admin -d /home/user1 -s /bin/bash user1 tạo một người dùng mới trong nhóm admin
useradd user1 tạo một người dùng mới
userdel -r user1 xóa người dùng ( '-r' loại trừ thư mục gốc)
usermod -c "User FTP" -g system -d /ftp/user1 -s /bin/nologin user1 thay đổi thuộc tính người dùng
passwd đổi mật mã
passwd user1 đổi mật mã người dùng (chỉ dành cho root)
chage -E 2005-12-31 user1 thiết lập độ dài của mật khẩu người dùng
pwck kiểm tra cú pháp đúng và tập tin định dạng trong '/etc/passwd' và sự tồn tại của người dùng
grpck kiểm tra cú pháp đúng và tập tin định dạng trong '/etc/group' và sự tồn tại của nhóm
newgrp group_name đăng nhập tới một nhóm mới để thay đổi nhóm mặc định (của) những tập tin mới được tạo ra
Cách mount thư mục share của windows vào linux
Bắt
đầu tôi lấy ví dụ, tôi có một máy tính dùng hệ điều hành windows xp có
tên là pc25 ip là 192.168.0.116 user đang dùng là thchn không có pass
thư mục chia sẻ là d:\share
trên máy linux tôi tạo một đường dẫn để mount thư mục chia sẻ trên windows vào với câu lệnh mkdir.
vú dụ: mkdir /mnt/sharewindows
sau khi đã có đường dẫn thì tôi mount thư mục share trên pc 25 và máy chủ linux bằng câu lệnh smbc
mount -t cifs -o username=thchn, password= //192.168.0.116/share /mnt/sharewindows
bây
giờ trên máy linux bạn đã có thư mục d:\share của pc 25 với đường dẫn
là mnt/sharewindows rồi nhé còn làm cái gì là tuỳ bạn nhé

lưu ý cái đường dẫn /mnt/sharewindows sẽ không cho ghi và xoá nếu các bạn không share full trên pc 25 nhé.
Chúc các bạn thành công .
Cài TeamViewer 6 trên nền Slackware NxD
Mình mới vừa cài xong TeamViewer 6 trên nền Slackware NxD. Ai quan tâm thì pm cho mình nhé.
1. Vào đây để download các package cần thiết cho việc cài đặt
http://www.mediafire.com/?t1vd838cc8kl3
2. Mở Terminal
3. Gõ các lệnh sau để cài đặt các gói cần thiết cho Teamviewer.
installpkg gpgme-1.3.0-i486-1.txz
installpkg libassuan-2.0.1-i486-1.txz
installpkg libgpg-error-1.9-i486-1.txz
4. Gõ
installpkg teamviewer_linux.tgz để cài đặt Teamviewer
5. Cài đặt Teamviewer tuơng tự như trên Windows.
6. Mở Editor.
7. Vào thư mục /opt/teamviewer/teamviewer/6/bin/ mở file wrapper. Chỉnh lại dòng 208 từ:
if [ $userid = 0 ] ; then thành
if [ $userid = 1 ] ; then
8. Save lại.
9. Vào menu chạy Teamviewer hoặc gõ trong Terminal: teamviewer6.
Cách chỉnh cache ổ game
RAM 2G):Không lên chỉnh
4G): Chỉnh là 1024M
8G): Chỉnh là 2048M
12G): Chỉnh là 4096M
16G): Chỉnh là 8192M
24G): Chỉnh là 10,240M

1)1024M: 128M
2)2048M: 256M
3)3072M: 256M
4)4096M: 512M
 Chỉnh Cache client( chỉnh toàn bộ tất cả các máy nhé client mình ram 4gb mình chỉnh
Chỉnh Cache client( chỉnh toàn bộ tất cả các máy nhé client mình ram 4gb mình chỉnh 4096M 256M
):
S: Boot
1)512M: 32M
2)1024M:128M
3)2048M:256M
4)3072M:256M
5)4096M 256M

GHOST cho linux
Vào
1 ngày đẹp trời server NXD của bạn trở chứng , bạn phải làm sao ? bạn
phải luôn luôn có 1 HDD hay 1 file backup để sử dụng khôi phục lại
server nhanh nhất có thể , làm cho việc kinh doanh trở lại nhanh nhất .
Dĩ nhiên cách này dành cho những con nhà nghèo không có tiền chạy dual
server loadbalancing

Cách làm như sau:
Backup 1 ổ cứng sang 1 ổ cứng khác , dĩ nhiên bạn phải gắn 1 ổ cứng khác thêm vào trong hệ thống :
lệnh như sau
dd if=/dev/sda of=/dev/sdx với sdx là tên hdd mà bạn gắn vào (format trước khi backup)
Backup ổ cứng sang image :
dd if=/dev/sda of=/path/to/image với path là thư mục mà bạn mount ổ cứng vào
lệnh
này sẽ tạo ra 1 image giống như bạn ghost trên win ,hoặc bạn có thể tận
dụng chia partition cho HDD nào khác trên hệ thống của bạn , nếu như
partition đó có dung lượng nhỏ thì bạn cần phải nén image lại với cú
pháp sau:
dd if=/dev/sda | gzip > /path/to/image.gz
về phần restore thì sẽ có các lệnh sau:
Restore lại bản backup sau khi đã thực hiện ở trên:
dd if=/path/to/image of=/dev/sda
hoăc
gzip -dc /path/to/image.gz | dd of=/dev/sda
Như
vậy bạn có thể yên tâm với server của mình đã được backup đầy đủ , và
chỉ còn mỗi việc là kinh doanh thật tốt nhé Cách làm: dùng X terminal
với quyền ROOT đánh lệnh sau để thay đổi giờ. # date --set="8 OCT 2011
17:00:00" Câu lệnh này thay đổi giờ máy chủ LINUX thành 5 giờ chiều ngày
8 tháng 11 năm 2011.
--> Notes: Nếu máy chủ đời cao quá mà trong quá trình khởi động phải cắm card vga vào thì có 1 cách khác là
sau khi cài xong nxd và khởi động nên màn hình đen xì. Hãy đợi khoảng 1 phút rùi gõ lệnh thật chính xác.
root
vncpasswd ( enter ) rùi đánh pas vào ( enter )
đánh lai pas lần nữa rùi enter
nhấn phím " n" rùi enter là xong. Giờ thì vào máy tính tiền và đăng nhập máy server theo vnc bình thường.
Source:http://cholucnam.com/vi/news/Huong-dan-may-tinh/Notes-Games-server-37/