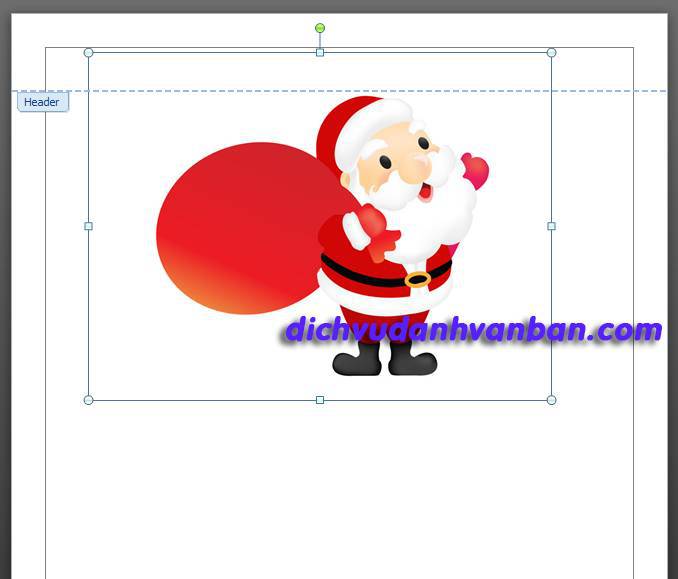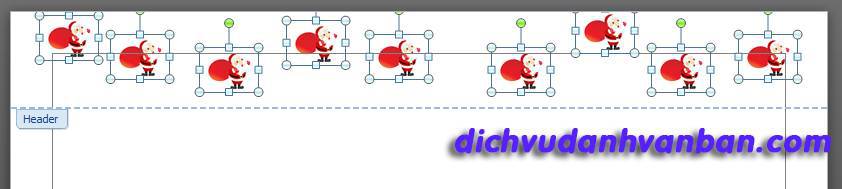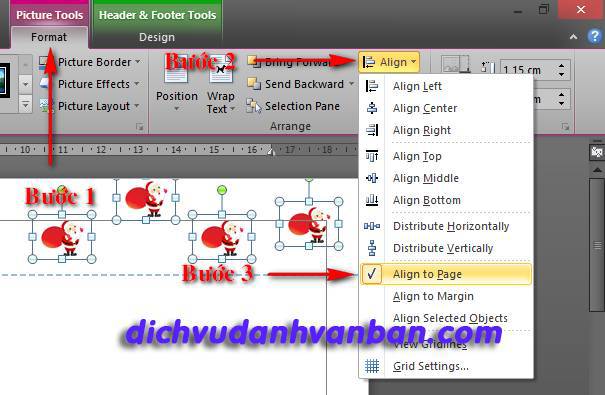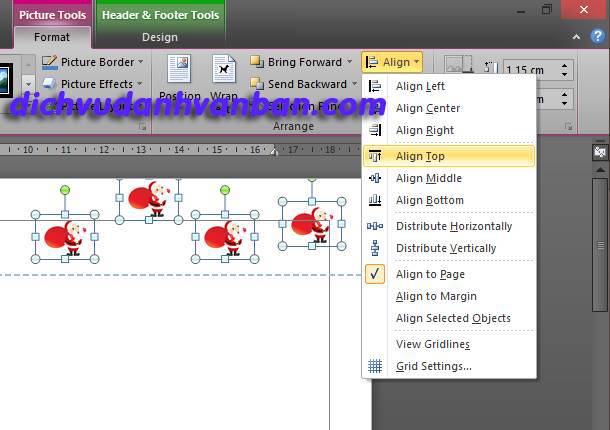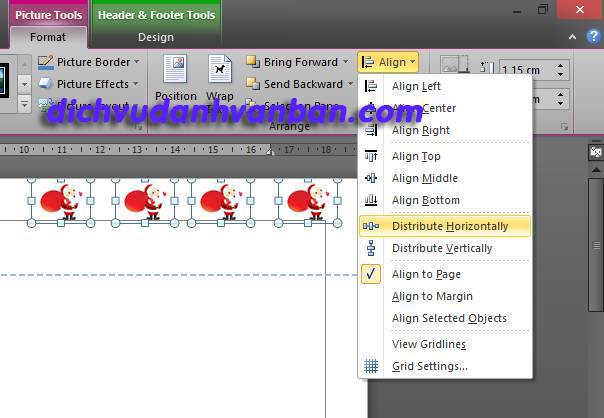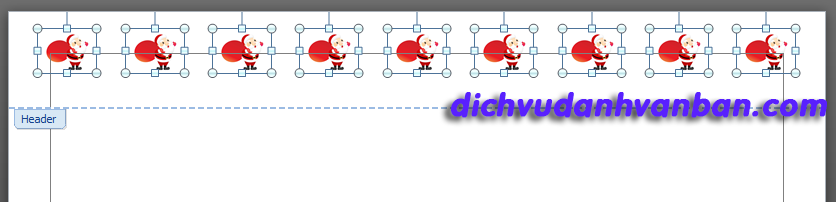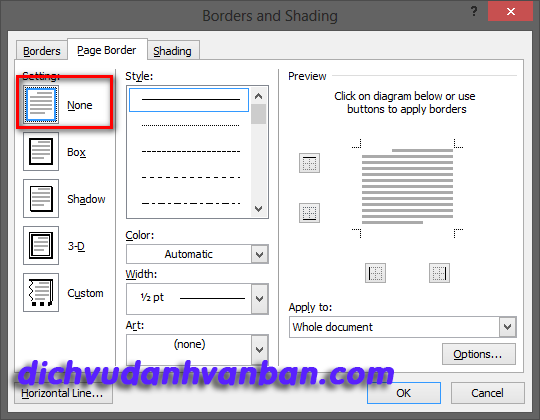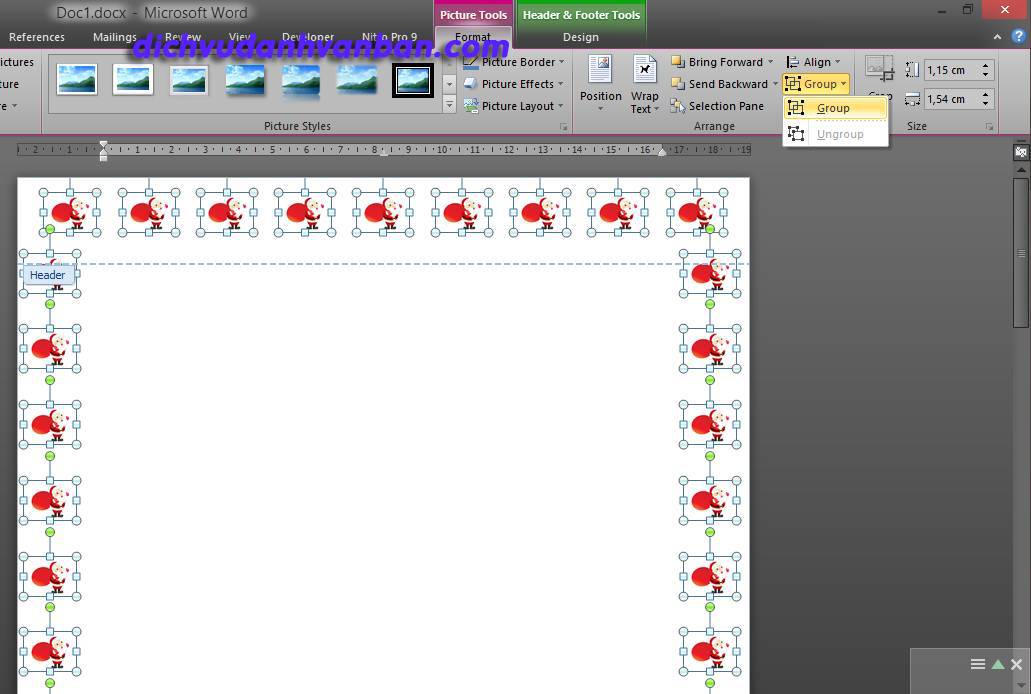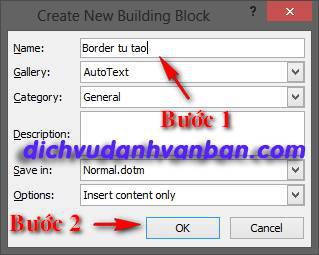1. Lỗi “Run-time error '75' : Path/file access error”:
Nguyên nhân:
Do User sử dụng của bạn khi Log on vào Windows không có quyền Write (ghi) lên bất kỳ thư mục do User Administrator tạo ra vì vậy khi bạn khởi tạo chương trình sẽ bị lỗi như trên
Hoặc có thể bạn cài đặt HTKK vào thư mục có tên chứa dấu tiếng việt.
Biện pháp xử lý:
Vào User có toàn quyền (Administrator) và phân lại quyền cho thư mục HTKK có quyền ghi (write). Cụ thể như sau:
Bước 1: Tìm đến thư mục có tên HTKK sau đó nhấn nút phải chuột ở thư mục HTKK và chọn menu properties.
Bước 2: Ta chọn thẻ Security ở cửa sổ Properties, ta thục hiện như sau:
- Tại mục Group or User names tick vào dòng Administrator
- Tại mục Permissions for Administrator ta chọn dấu tích vào phần ô vuông của “Full Control” ở cột Allow.
Bước 3:Nhấn OK để kết thúc.
Trường hợp cài đặt trong thư mục có tên tiếng việt có dấu các bạn thực hiện bỏ dấu tiếng việt và không chứa các ký tự (VD . @ -….)
2. “Run Time Error ‘9':Subscript out of range”
Biện pháp xử lý:
Cài đặt lại định dạng ngày cho hệ thống.
Control Panel->Region and language->chọn Tab “Fomats”->Bấm “Additional Settings” ->chọn Tab “Date” chỉnh lại Short date: dd/MM/yyyy; Long date: dddd, dd MMMM, yyyy.
Chuyển qua Tab “Location” chọn Home location: United States
3. Lỗi không gõ được tiếng Việt trong HTKK.
Nguyên nhân : do chưa thiết lập đúng định dạng gõ chuẩn với HTKK trong phần mềm gõ tiếng Việt.
Biện pháp xử lý:
- Với phần mềm Unikey: Trong cửa sổ làm việc của phần mềm Unikey người sử dụng chọn nút "Mở rộng" sau đó tích chọn vào chức năng “Sử dụng clipboard cho unicode” rồi bấm “Đóng” để áp dụng.
- Với phần mềm Vietkey: Trong cửa sổ làm việc của phần mềm Unikey người sử dụng chọn tab Bảng mã sau đó tích chọn vào chức năng “Unicode dựng sẵn”
4. Lỗi "Run - time error "380" Invalid property value"
Nguyên nhân: do bạn chưa thiết lập chế độ ngày tháng của máy dạng dd/mm/yyyy.
Biện pháp xử lý:
Trên thanh Taskbar hoặc vào Start / Settings / Control Panel / Date and time chỉnh đúng theo định dạng dd/mm/yyyy
5. Không nhận hết dữ liệu từ bảng kê excel
Mô tả: Khi nhận dữ liệu bảng kê hoá đơn mua vào, bán ra từ phần mềm kế toán, đã copy dữ liệu vào mẫu định dạng chuẩn lấy từ phần "Trợ giúp" của ứng dụng HTKK, dữ liệu không nhận vào ứng dụng HTKK hoặc nhận không đúng các chỉ tiêu trên bảng kê.
Biện pháp xử lý:
- Yêu cầu người sử dụng không được làm thay đổi cấu trúc các cột của bảng phải để nguyên theo mẫu của chương trình, người sử dụng chỉ có thể thêm dòng hoặc xoá dòng và phải điền đầy đủ thông tin, kể cả cột số thứ tự
6. “Datafile bị lỗi lệch chỉ tiêu với tờ khai"
Nguyên nhân: Do dữ liệu có trong máy thuộc phiên bản cũ, phiên bản mới đã sửa đổi mẫu tờ khai mới nên sảy ra lỗi trên. Lỗi này thường gặp khi nâng cấp các phiên bản mới có sửa đổi theo mẫu của thông tư mới.
Biện pháp xử lý: Khi bản mới có sự khác biệt về tờ khai, thường sẽ cho phép cài đồng thời 2 phiên bản (cũ và mới) đề theo dõi số liệu cũ và làm mới. Vì vậy các bạn không cần gỡ bản cũ mà chỉ cài thêm bản mới để làm. Trong trường hợp này TUYỆT ĐỐI KHÔNG LẤY DỮ LIỆU CŨ VÀO BẢN MỚI.
7. Khi ấn GHI có thông báo kê khai sai
Nguyên nhân: Có thể do bạn tích chọn nhiều hoặc tất cả các phụ lục mà lại chỉ thực hiện kê khai trên bảng kê Bán ra - Mua vào nên khi lưu Phần mềm thông báo lỗi.
Khắc phục: Khi thực hiện kê khai, bạn chỉ tích vào những phụ lục cần thiết áp dụng cho doanh nghiệp mình. Trong trường hợp đã tích chọn tất cả các bạn thực hiện xóa lần lượt từng phụ lục thừa là được.
8. Lỗi định dạng ngày hợp đồng xuất khẩu (PL 01-3/GTGT) khi lấy dữ liệu từ excel vào HTKK
Nguyên nhân: Lỗi phần mềm
Khắc phục: Định dạng lại cột Ngày hợp đồng đó thành dạng text, khi nhập nhớ nhập đúng theo định dạng dd/mm/yyyy
9. Lỗi không đăng nhập được
Nguyên nhân:
Khắc phục: Vào Menu Start -> Run -> gõ lệnh: regsvr32 scrrun.dll
10. Lỗi "đóng file excel template đang mở trước khi import vào chương trình"
Nguyên nhân: Do sử dụng file mẫu bảng kê không đúng định dạng; Do đặt tên file, tên thư mục chứa file có dấu tiếng việt;
Khắc phục: Sử dụng file mẫu trong phần mềm (Vào Menu Trợ giúp-> mẫu bảng kê); không đặt tên file, tên thư mục chưa file bằng tiếng việt có dấu.
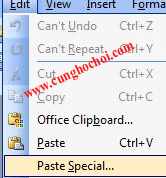
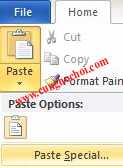
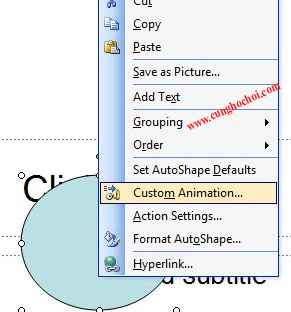
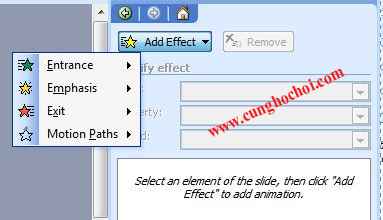

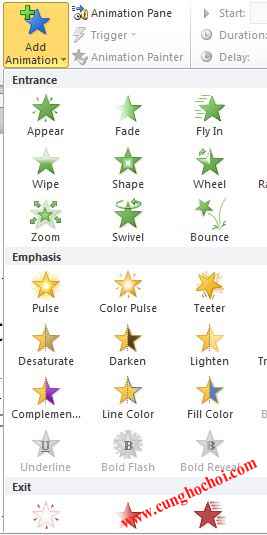
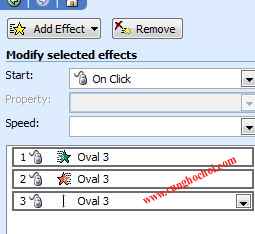
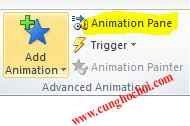






























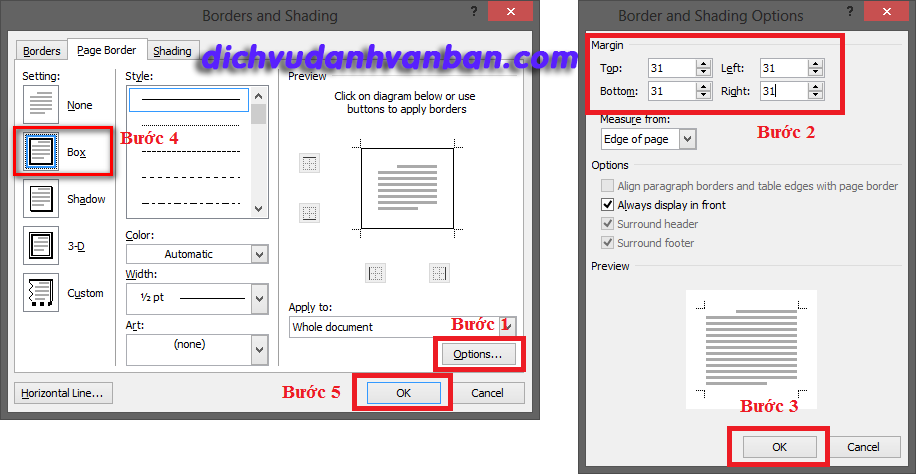
.jpg)