Có nhiều mối nguy hại trên Internet, nhất là đối với trẻ em. Bạn có thể dùng phần mềm Kaspersky Internet Security để bảo vệ trẻ khi chúng sử dụng mạng toàn cầu này.
Mua cho trẻ một máy tính và kết nối nó vào Internet là giao cho trẻ một con dao hai lưỡi! Nguyên nhân là các bé có thể sử dụng những phương tiện đó để làm điều tốt lẫn điều xấu. Và bổn phận của các bậc phụ huynh là phải kiểm soát và bảo vệ trẻ khi chúng lướt trên mạng toàn cầu này. Cách đơn giản nhất là bạn cứ luôn ở bên cạnh trẻ khi chúng dùng máy tính để kết nối với Internet. Nhưng để làm được điều đó thì bạn sẽ phải bỏ hết mọi việc, hoặc chỉ cho trẻ sử dụng Internet khi nào bạn có thời gian rảnh rỗi!
Thay vì vậy, có một giải pháp tốt hơn là bạn hãy sử dụng các phần mềm hỗ trợ phụ huynh kiểm soát trẻ (Parental Control). Và dù chỉ là một tính năng phụ, nhưng tính năng Parental Control của bộ phần mềm Kaspersky Internet Security 2011 lại đáp ứng đầy đủ các yêu cầu mà các bậc phụ huynh mong muốn. Đó chính là bạn có thể kiểm soát thời gian sử dụng máy tính hay Internet của trẻ. Bạn cũng sẽ quyết định để trẻ được chạy những chương trình nào, xem những trang web nào, tải những tập tin nào, cũng như được phép sử dụng các ứng dụng tán gẫu (chat) hay mạng xã hội nào trên máy tính của trẻ.
Để thử nghiệm trước khi quyết định mua quyền sử dụng, bạn có thể tải bản dùng thử 30 ngày với đầy đủ chức năng từ địa chỉhttp://www.kaspersky.com/kis-trial-register. Bạn sẽ phải nhập vào một địa chỉ email, rồi nhấn nút Submit Form trước khi có được đường dẫn tải tập tin cài đặt về.
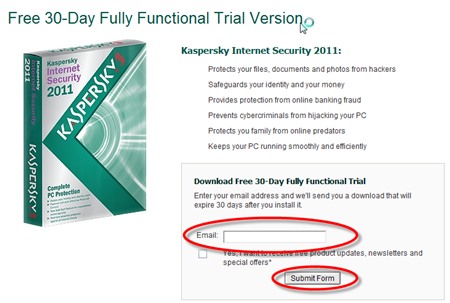
Trong quá trình cài đặt, đến bước kích hoạt quyền sử dụng phần mềm, bạn hãy chọn mục Active Trial Version để sử dụng đầy đủ mọi tính năng của KIS 2011 trong vòng 30 ngày. Còn nếu như bạn đã mua bản quyền sử dụng phần mềm bảo mật mạnh mẽ này, thì hãy nhập chuỗi mã kích hoạt sản phẩm vào ôEnter the activation code, sau khi đã đánh dấu chọn mục Active commercial version.
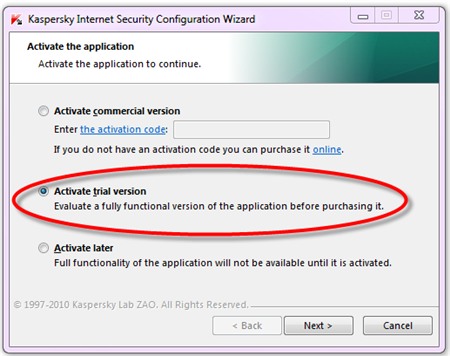
Sau khi cài đặt xong, để bắt đầu xem xét việc cấu hình tính năng bảo vệ trẻ, bạn hãy nhấn vào chức năng Parental Control ở menu bên cạnh phải.
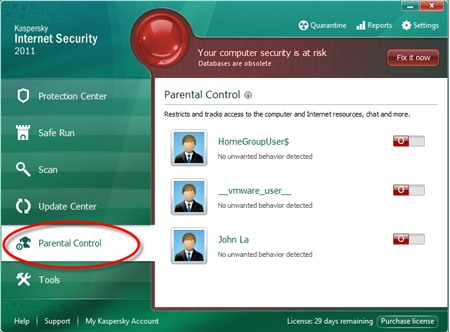
Chương trình KIS 2011 sẽ hiển thị toàn bộ các tài khoản mà nó có thể kiểm soát. Để tạo một tài khoản mới dành riêng cho trẻ trong hệ thống, bạn mở chương trình Windows Explorer, tiếp theo bạn nhấn chuột phải vàoComputer, chọn Manage.
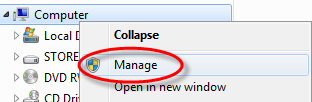
Ở khung bên trái, bạn bung mục Local Users and Groups, nhấn chuột phải vào mục Users, chọn New User…
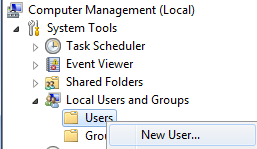
Ở mục User name, bạn nhập vào tên đăng nhập của tài khoản mới sẽ tạo ra. Tên này cần đơn giản và phù hợp với lứa tuổi của trẻ. Mục Full Name, dùng để nhập vào họ tên của trẻ. Kế tiếp là mục Password, bạn nhập vào mật khẩu dành cho trẻ, và mục Confirm password, bạn nhập lại mật khẩu thêm một lần nữa. Mật khẩu có thể không cần quá phức tạp.
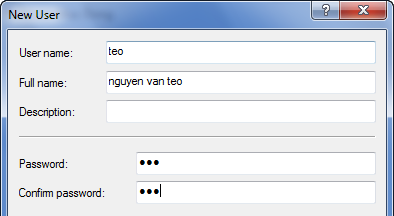
Tiếp theo, để trẻ không bị ép phải thay đổi mật khẩu trong lần đăng nhập đầu tiên, bạn tắt đi dấu chọn vào ô User must change password at next log on. Đồng thời, để trẻ không thể thay đổi mật khẩu, bạn đánh dấu chọn vào ôUser cannot change password. Cuối cùng bạn nhấn nút Create để tạo mới tài khoản này.
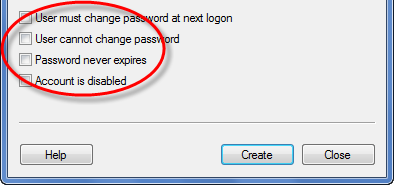
Quan sát ở khung bên phải, bạn sẽ thấy tài khoản mới đã được tạo ra.
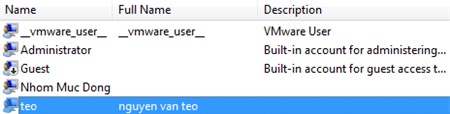
Bật/tắt chế độ giám sát với từng tài khoản
Giờ thì quay trở lại cửa sổ KIS 2011, ở khung bên trái bạn chọn mụcParental Control. Bạn có thể chọn chế độ giám sát đối với các tài khoản của trẻ, còn các tài khoản của người quản trị sẽ không cần bật chế độ giám sát này.
Để bật chế độ giám sát đối với trẻ, bạn chọn vào tên tài khoản vừa tạo ra cho chúng. Một hộp thoại sẽ xuất hiện yêu cầu bạn thiết lập mật khẩu dành cho cho mẹ (Parental Control). Cách làm này giúp bạn tránh được việc các trẻ giỏi máy tính có thể tự mình truy cập vào chương trình KIS 2011 để sửa lại hay gỡ bỏ các thiết lập ban đầu của tiện ích này. Bạn hãy nhấn vào mụcSpecify password for Parental Control để bắt đầu cài đặt mật khẩu.
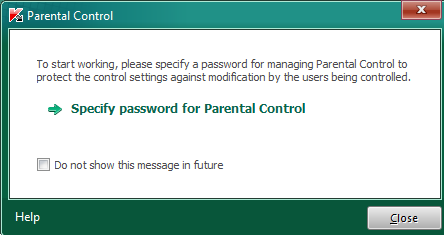
Hai mật khẩu giống hệt nhau cần được gõ vào hai ô New password vàConfirm password. Ở mục Password Scope, bạn chọn lựa các chức năng nào trong chương trình sẽ bị yêu cầu trả lời mật khẩu: cấu hình các ứng dụng trong KIS 2011 (Configuring the application settings), thoát khỏi ứng dụng (Exiting the application) và gỡ bỏ ứng dụng (Remove application). Sau khi chọn xong, bạn nhấn OK để xác nhận.
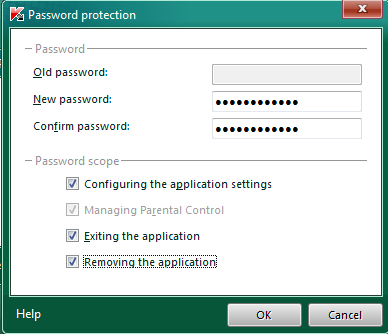
Để bật tính năng giám sát, ở khung bên trái bạn chọn mục User Account Settings, và sang khung bên phải, bạn đánh dấu chọn vào ô Enable control for the user. Ở mục Image, KIS 2011 đưa ra 6 ảnh đại diện cho trẻ. Sau khi chọn xong, bạn nhấn Apply, và nhấn OK để hoàn tất.

Quan sát lại cửa sổ Parental Control, lúc này bạn sẽ thấy tên tài khoản của trẻ đã được chuyển sang biểu tượng bị giám sát
.png)
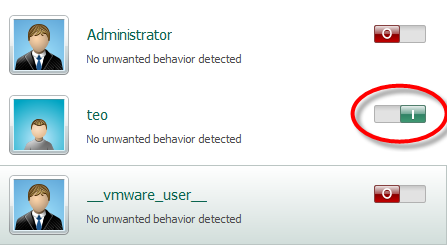
Quản lý thời gian mà trẻ sử dụng máy tính là cực kỳ quan trọng. Nó giúp bạn kiểm soát và hạn chế được việc trẻ ham chơi mà bỏ quên học tập hay nghỉ ngơi.
Quản lý thời gian sử dụng máy tính của trẻ
Để có thể quản lý thời gian sử dụng máy tính của trẻ, đầu tiên bạn chọn vào tên tài khoản của trẻ. Hộp thoại yêu cầu bạn nhập vào mật khẩu để có thể cấu hình các thiết lập, bạn nhập vào mật khẩu ở khung Password, sau đó nhấnOK
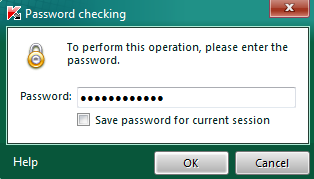 Kế tiếp ở khung bên trái, bạn chọn Computer Usage. Trong trang bên phải, bạn đánh dấu chọn vào ô Enable Control và Limit usage on the selected days.
Trong bảng thời gian, bạn có thể giới hạn tổng số thời gian mà trẻ được sử dụng trong ngày hoặc trong tuần. Bảng thời gian được chia làm 24x7 ô, tương ứng với hai mươi tư giờ mỗi ngày và bảy ngày trong tuần, mỗi ô là một giờ.Cách thực hiện việc giới hạn thời gian sử dụng máy khá đơn giản. Bạn dùng chuột quét chọn các ô tương ứng khoảng thời gian mà trẻ được phép sử dụng máy tính. Ví dụ trẻ có thể sử dụng máy tính từ 18h00 đến 21h00 mỗi ngày thì bạn quét chọn hai cột đó trên cả bảy hàng từ Su đến Sa. Các ô đã quét chọn sẽ chuyển sang màu xanh lá, tương ứng với thời gian trẻ được phép sử dụng máy tính, còn thời gian nằm trong các ô màu xám là khoảng thời gian trẻ không được phép. Sau khi thiết lập xong, bạn nhấn OK.
Kế tiếp ở khung bên trái, bạn chọn Computer Usage. Trong trang bên phải, bạn đánh dấu chọn vào ô Enable Control và Limit usage on the selected days.
Trong bảng thời gian, bạn có thể giới hạn tổng số thời gian mà trẻ được sử dụng trong ngày hoặc trong tuần. Bảng thời gian được chia làm 24x7 ô, tương ứng với hai mươi tư giờ mỗi ngày và bảy ngày trong tuần, mỗi ô là một giờ.Cách thực hiện việc giới hạn thời gian sử dụng máy khá đơn giản. Bạn dùng chuột quét chọn các ô tương ứng khoảng thời gian mà trẻ được phép sử dụng máy tính. Ví dụ trẻ có thể sử dụng máy tính từ 18h00 đến 21h00 mỗi ngày thì bạn quét chọn hai cột đó trên cả bảy hàng từ Su đến Sa. Các ô đã quét chọn sẽ chuyển sang màu xanh lá, tương ứng với thời gian trẻ được phép sử dụng máy tính, còn thời gian nằm trong các ô màu xám là khoảng thời gian trẻ không được phép. Sau khi thiết lập xong, bạn nhấn OK.
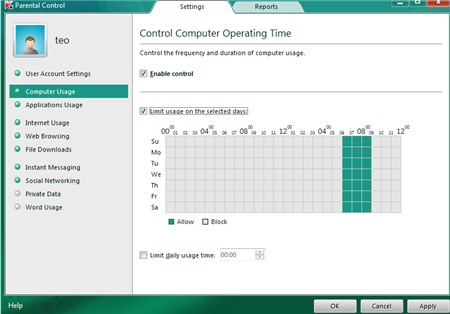 Khi trẻ đăng nhập vượt mức thời gian qui định, một hộp thoại cảnh báo của KIS 2011 sẽ xuất hiện. Một đồng hồ đếm ngược cho biết máy tính sẽ bị tắt sau một số phút nữa. Thời gian đó dùng để trẻ đóng các chương trình đang chơi hay đang học lại, đồng thời sao lưu những gì đang thực hiện. Tuy nhiên, mục chọn Disable user control trong cửa sổ này cũng sẽ giúp bạn có thể ngắt ngang thao tác tắt máy tính này, bằng cách ngừng tạm thời chức năng kiểm soát tài khoản của trẻ. Mật khẩu quản lý sẽ được hỏi để chắc rằng bạn đang là người thực hiện việc đó, chứ không phải là bọn trẻ.
Khi trẻ đăng nhập vượt mức thời gian qui định, một hộp thoại cảnh báo của KIS 2011 sẽ xuất hiện. Một đồng hồ đếm ngược cho biết máy tính sẽ bị tắt sau một số phút nữa. Thời gian đó dùng để trẻ đóng các chương trình đang chơi hay đang học lại, đồng thời sao lưu những gì đang thực hiện. Tuy nhiên, mục chọn Disable user control trong cửa sổ này cũng sẽ giúp bạn có thể ngắt ngang thao tác tắt máy tính này, bằng cách ngừng tạm thời chức năng kiểm soát tài khoản của trẻ. Mật khẩu quản lý sẽ được hỏi để chắc rằng bạn đang là người thực hiện việc đó, chứ không phải là bọn trẻ.
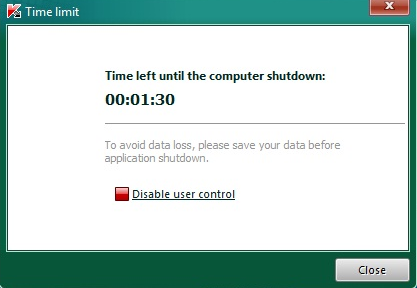 Quản lý các ứng dụng trong máy tính cho trẻ
Bạn có thể quản lý việc truy cập hoặc cấm truy cập cho trẻ đối với các ứng dụng được cài đặt trong máy tính. Bấm vào tên đăng nhập của trẻ, sau đó ở khung bên trái bạn chọn mục Application Usage. Ở khung bên phải, bạn đánh dấu chọn vào ô Enable Control. Ở mục Applications, bạn nhấn vào nút Add.
Quản lý các ứng dụng trong máy tính cho trẻ
Bạn có thể quản lý việc truy cập hoặc cấm truy cập cho trẻ đối với các ứng dụng được cài đặt trong máy tính. Bấm vào tên đăng nhập của trẻ, sau đó ở khung bên trái bạn chọn mục Application Usage. Ở khung bên phải, bạn đánh dấu chọn vào ô Enable Control. Ở mục Applications, bạn nhấn vào nút Add.
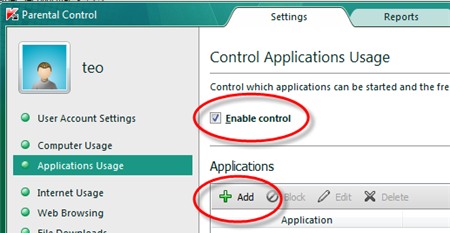 Tiếp theo trong khung Application, bạn nhấn vào nút Select để chọn lựa ứng dụng. Bạn có thể chọn mục Applications để chương trình KIS 2011 liệt kê các ứng dụng đang có trong máy tính. Còn nếu muốn chọn một chương trình bất kỳ trên đĩa cứng, bạn có thể nhấn vào mục Browse, sau đó trỏ đường dẫn đến tập tin chạy chương trình đó. Trong bài viết này, chúng tôi chọn mụcApplications.
Tiếp theo trong khung Application, bạn nhấn vào nút Select để chọn lựa ứng dụng. Bạn có thể chọn mục Applications để chương trình KIS 2011 liệt kê các ứng dụng đang có trong máy tính. Còn nếu muốn chọn một chương trình bất kỳ trên đĩa cứng, bạn có thể nhấn vào mục Browse, sau đó trỏ đường dẫn đến tập tin chạy chương trình đó. Trong bài viết này, chúng tôi chọn mụcApplications.
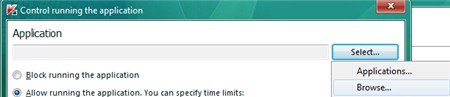
Tiếp theo hộp thoại Select Application sẽ xuất hiện, KIS 2011 liệt kê toàn bộ các ứng dụng được cài đặt trên máy tính của bạn. Bạn có thể thể chọn một chương trình mà chúng ta cần cấu hình, ví dụ Yahoo Messenger. Sau đó bạn nhấn OK.
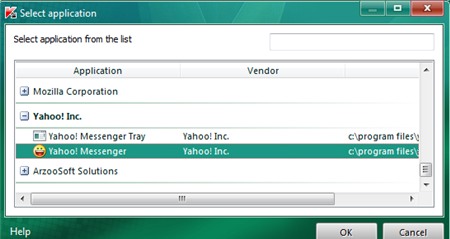 Bước kế tiếp, chúng ta sẽ chọn hành động cho chương trình. Nếu bạn muốn cấm trẻ không được phép sử dụng chương trình Yahoo Messenger, bạn chọn vào ô Block running the application. Ngược lại, nếu muốn trẻ sử dụng trong một giới hạn về thời gian do bạn qui định, bạn hãy chọn vào ô Allow running the application. You can specify time limits. Ở khung bên dưới, bạn đánh dấu chọn vào ô Limit usage on selected days, và bạn chọn thời gian để trẻ được phép sử dụng chương trình, ví dụ từ 18h00 đến 20h00. Cách đánh dấu chọn thời gian cũng tương tự như các bước giới hạn về thời gian sử dụng máy tính ở trên. Sau khi hoàn tất, bạn nhấn OK để xác nhận.
Bước kế tiếp, chúng ta sẽ chọn hành động cho chương trình. Nếu bạn muốn cấm trẻ không được phép sử dụng chương trình Yahoo Messenger, bạn chọn vào ô Block running the application. Ngược lại, nếu muốn trẻ sử dụng trong một giới hạn về thời gian do bạn qui định, bạn hãy chọn vào ô Allow running the application. You can specify time limits. Ở khung bên dưới, bạn đánh dấu chọn vào ô Limit usage on selected days, và bạn chọn thời gian để trẻ được phép sử dụng chương trình, ví dụ từ 18h00 đến 20h00. Cách đánh dấu chọn thời gian cũng tương tự như các bước giới hạn về thời gian sử dụng máy tính ở trên. Sau khi hoàn tất, bạn nhấn OK để xác nhận.
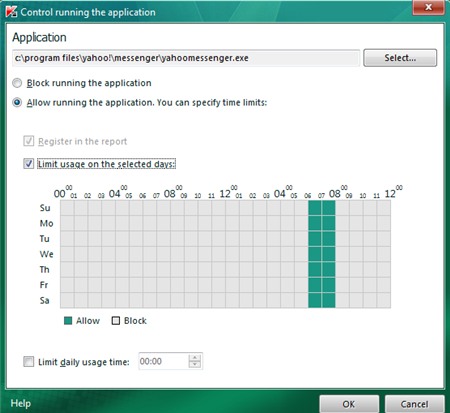 Quan sát ở khung Application, chương trình Yahoo! Messenger lúc này sẽ có trạng thái ở cột Status là Time Limit.
Quan sát ở khung Application, chương trình Yahoo! Messenger lúc này sẽ có trạng thái ở cột Status là Time Limit.
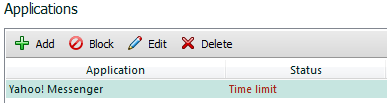
Khi trẻ sử dụng chương trình ngoài khung thời gian cho phép lập tức tiện íchKaspersky Internet Security sẽ báo lỗi.
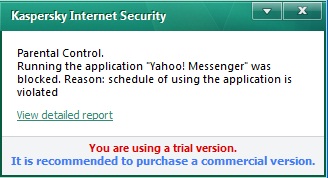
Quản lý thời gian sử dụng máy tính của trẻ
Để có thể quản lý thời gian sử dụng máy tính của trẻ, đầu tiên bạn chọn vào tên tài khoản của trẻ. Hộp thoại yêu cầu bạn nhập vào mật khẩu để có thể cấu hình các thiết lập, bạn nhập vào mật khẩu ở khung Password, sau đó nhấnOK
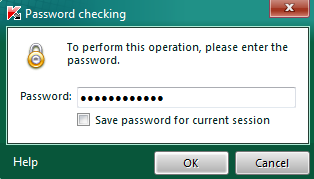
Kế tiếp ở khung bên trái, bạn chọn Computer Usage. Trong trang bên phải, bạn đánh dấu chọn vào ô Enable Control và Limit usage on the selected days.
Trong bảng thời gian, bạn có thể giới hạn tổng số thời gian mà trẻ được sử dụng trong ngày hoặc trong tuần. Bảng thời gian được chia làm 24x7 ô, tương ứng với hai mươi tư giờ mỗi ngày và bảy ngày trong tuần, mỗi ô là một giờ.Cách thực hiện việc giới hạn thời gian sử dụng máy khá đơn giản. Bạn dùng chuột quét chọn các ô tương ứng khoảng thời gian mà trẻ được phép sử dụng máy tính. Ví dụ trẻ có thể sử dụng máy tính từ 18h00 đến 21h00 mỗi ngày thì bạn quét chọn hai cột đó trên cả bảy hàng từ Su đến Sa. Các ô đã quét chọn sẽ chuyển sang màu xanh lá, tương ứng với thời gian trẻ được phép sử dụng máy tính, còn thời gian nằm trong các ô màu xám là khoảng thời gian trẻ không được phép. Sau khi thiết lập xong, bạn nhấn OK.
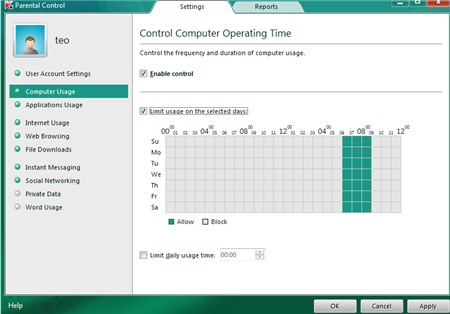
Khi trẻ đăng nhập vượt mức thời gian qui định, một hộp thoại cảnh báo của KIS 2011 sẽ xuất hiện. Một đồng hồ đếm ngược cho biết máy tính sẽ bị tắt sau một số phút nữa. Thời gian đó dùng để trẻ đóng các chương trình đang chơi hay đang học lại, đồng thời sao lưu những gì đang thực hiện. Tuy nhiên, mục chọn Disable user control trong cửa sổ này cũng sẽ giúp bạn có thể ngắt ngang thao tác tắt máy tính này, bằng cách ngừng tạm thời chức năng kiểm soát tài khoản của trẻ. Mật khẩu quản lý sẽ được hỏi để chắc rằng bạn đang là người thực hiện việc đó, chứ không phải là bọn trẻ.
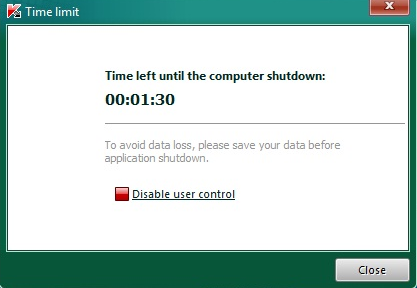
Quản lý các ứng dụng trong máy tính cho trẻ
Bạn có thể quản lý việc truy cập hoặc cấm truy cập cho trẻ đối với các ứng dụng được cài đặt trong máy tính. Bấm vào tên đăng nhập của trẻ, sau đó ở khung bên trái bạn chọn mục Application Usage. Ở khung bên phải, bạn đánh dấu chọn vào ô Enable Control. Ở mục Applications, bạn nhấn vào nút Add.
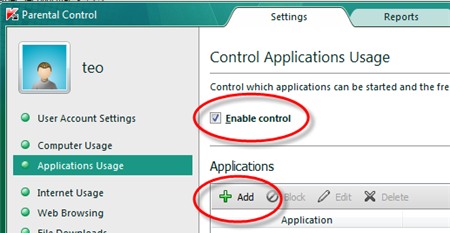
Tiếp theo trong khung Application, bạn nhấn vào nút Select để chọn lựa ứng dụng. Bạn có thể chọn mục Applications để chương trình KIS 2011 liệt kê các ứng dụng đang có trong máy tính. Còn nếu muốn chọn một chương trình bất kỳ trên đĩa cứng, bạn có thể nhấn vào mục Browse, sau đó trỏ đường dẫn đến tập tin chạy chương trình đó. Trong bài viết này, chúng tôi chọn mụcApplications.
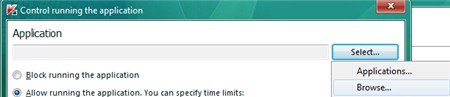
Tiếp theo hộp thoại Select Application sẽ xuất hiện, KIS 2011 liệt kê toàn bộ các ứng dụng được cài đặt trên máy tính của bạn. Bạn có thể thể chọn một chương trình mà chúng ta cần cấu hình, ví dụ Yahoo Messenger. Sau đó bạn nhấn OK.
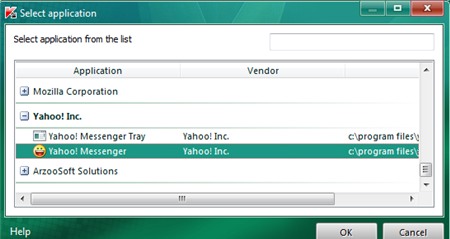
Bước kế tiếp, chúng ta sẽ chọn hành động cho chương trình. Nếu bạn muốn cấm trẻ không được phép sử dụng chương trình Yahoo Messenger, bạn chọn vào ô Block running the application. Ngược lại, nếu muốn trẻ sử dụng trong một giới hạn về thời gian do bạn qui định, bạn hãy chọn vào ô Allow running the application. You can specify time limits. Ở khung bên dưới, bạn đánh dấu chọn vào ô Limit usage on selected days, và bạn chọn thời gian để trẻ được phép sử dụng chương trình, ví dụ từ 18h00 đến 20h00. Cách đánh dấu chọn thời gian cũng tương tự như các bước giới hạn về thời gian sử dụng máy tính ở trên. Sau khi hoàn tất, bạn nhấn OK để xác nhận.
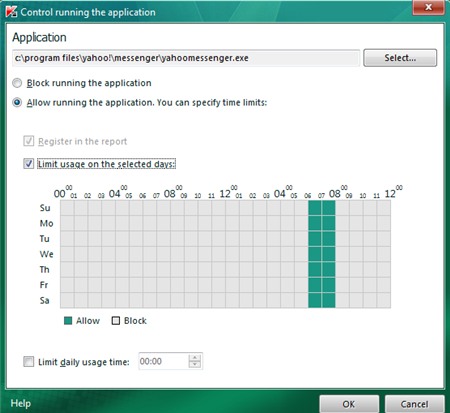
Quan sát ở khung Application, chương trình Yahoo! Messenger lúc này sẽ có trạng thái ở cột Status là Time Limit.
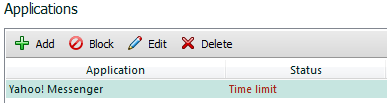
Khi trẻ sử dụng chương trình ngoài khung thời gian cho phép lập tức tiện íchKaspersky Internet Security sẽ báo lỗi.
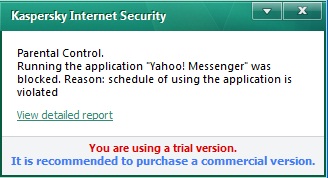
Còn một cách khác để quản lý thời gian sử dụng máy tính của trẻ, đó là kiểm soát thời gian truy cập Internet của trẻ. Như vậy, trẻ có thể dùng máy tính để học tập, nhưng không dùng Internet quá nhiều
Quản lý thời gian truy cập Internet của trẻ
Con bạn thường xuyên chơi game online trên máy tính. Điều này ảnh hưởng rất nhiều đến sức khỏe cũng như việc học của trẻ. Muốn giới hạn việc truy cập Internet của trẻ, KIS 2011 sẽ giúp bạn thực hiện một cách dễ dàng. Tương tự như việc quản lý sử dụng máy tính của trẻ, phần này sẽ cho phép bạn thiết lập khung thời gian truy cập Internet. Bạn chọn tên tài khoản đăng nhập của trẻ, rồi ở khung bên trái bạn chọn mục Internet Usage. Trong trang bên phải, bạn đánh dấu chọn vào ô Enable Control và Limit usage on the selected days. Ở khung thời gian bên dưới, bạn lựa chọn thời gian trẻ được phép truy cập Internet. Sau đó bạn nhấn Apply và OK.
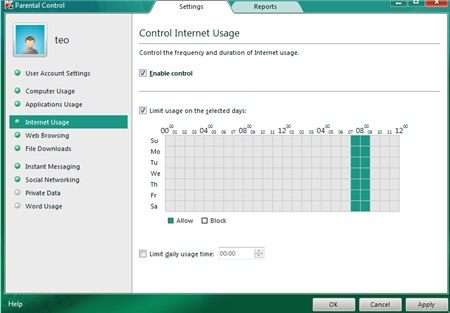
Cấm trẻ truy cập vào những Website có nội dung xấu
Với KIS 2011, bạn có thể ngăn chặn trẻ truy cập bất kỳ trang web (hoặc nhóm nội dung trang web) nào đó do bạn chỉ định. Để cấu hình, bạn cũng chọn tên tài khoản đăng nhập của trẻ, rồi ở khung bên trái bạn chọn mục Web browsing.
Trong trang bên phải, mục Enable safe search mode sẽ bật tính năng tìm kiếm an toàn trong hai cổ máy tìm kiếm phổ biến nhất hiện nay là Google vàBing. Tiếp theo bạn đánh dấu chọn vào mục Enable Control.
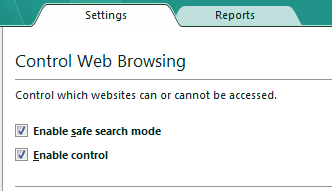
Ở nhóm Block Websites, bạn có thể chọn lựa việc ngăn chặn truy cập các trang web theo từng nhóm nội dung bằng cách chọn vào ô Block websites from the following categories, và ở bên dưới bạn chọn các nhóm Website mà chúng ta muốn cấm trẻ truy cập.
Hoặc để an toàn hơn, nếu bạn muốn chặn hoặc cho phép trẻ truy cập các trang web do bạn chỉ định, bạn hãy đánh dấu chọn vào ô Block access to all websites except websites allowed in the list of exclusions. Lúc này, tất cả các trang web đều sẽ bị ngăn chặn, và bạn sẽ tiến hành chỉ định những trang nào đó mà trẻ được phép truy cập mà thôi.
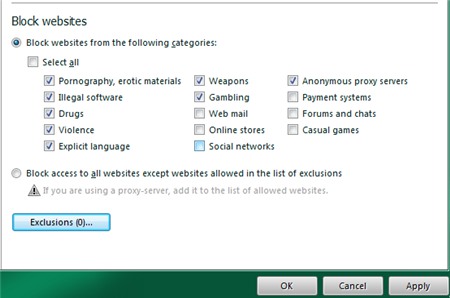
Muốn thêm các trang web mà trẻ được phép truy cập, bạn nhấn vào nútExclusions…rồi tiếp theo đó bạn chọn Add. Trong hộp thoại Address mask (URL), bạn nhập vào địa chỉ trang web bất kỳ mà chúng ta sẽ cho phép hoặc ngăn chặn trẻ truy cập. Ví dụ như bạn nhập vào dònghttp://www.facebook.com/*, thì dấu “*” ở đây sẽ cho phép trẻ truy cập vào mọi trang bắt đầu bằng tên miền www.facebook.com , mà không quan tâm đến phần còn lại của địa chỉ. Sau đó, bạn nhấn OK để đưa nó vào danh sách.
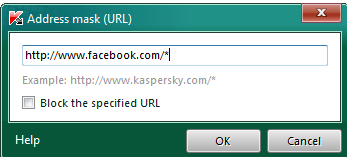
Trong danh sách, nếu bạn muốn chuyển từ cho phép sang cấm trang web chúng ta vừa chỉ định, bạn hãy chọn vào trang đường dẫn của nó, rồi nhấn vào nút biểu tượng Block.
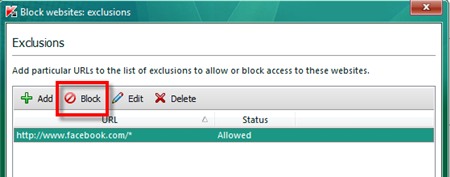
Khi trẻ truy cập vào các trang web bị cấm này, lập tức KIS sẽ chặn truy cập và trẻ sẽ nhận được thông báo như hình bên dưới.
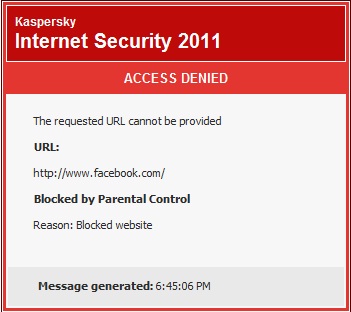
Ngăn chặn tải các tập tin từ Internet
Để có thể ngăn chặn trẻ tải các tập tin từ Internet, bạn chọn vào tên đăng nhập của trẻ. Ở khung bên trái bạn chọn File Downloads. Tiếp theo trong trang bên phải, bạn đánh dấu chọn vào ô Enable Control.
Ở bên dưới, KIS 2011 đã phân chia bốn nhóm: các tập tin nhạc (Music), các tập tin phim (Video), các tập tin ứng dụng (Applications) và các tập tin nén (Archives). Nếu bạn muốn cấm trẻ không được tải phim, bạn nhấn chọn vào mục Video, sau đó nhấn vào nút Blocked. Ngược lại nếu muốn trẻ có thể tải các tập tin dạng chương trình về máy, thì bạn chọn vào nhóm Application, sau đó nhấn nút Allow.
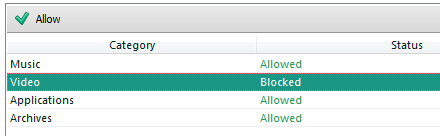
Giám sát tin nhắn từ các chương trình chat
Bạn có thể giám sát các tin nhắn của con bạn trong các chương trình chat phổ biến hiện nay như: Yahoo, Windows Live Messenger, Google Talk,…một cách dễ dàng. Đầu tiên, bạn chọn vào tên đăng nhập của con bạn. Ở khung bên trái, bạn chọn Instant Messaging, và trong khung bên phải, bạn chỉ việc đánh dấu chọn vào ô Enable Control. Sau đó bạn nhấn Apply và chọn OK.
Kể từ bây giờ, mỗi khi con bạn chat với bất kỳ ai, bạn hoàn toàn có thể biết được các nội dung như: trẻ đã chat với ai, vào thời gian nào, với nội dung là gì.
Để xem việc giám sát của KIS 2011, bạn cũng chọn Instant Messaging ở khung bên trái. Trong trang bên phải, bạn nhấn qua thẻ Reports. Chương trình KIS 2011 sẽ liệt kê toàn bộ danh sách các tin nhắn mà con bạn đã gửi đi và nhận được. Bạn sẽ thấy toàn bộ các nick chat mà trẻ đã chat.
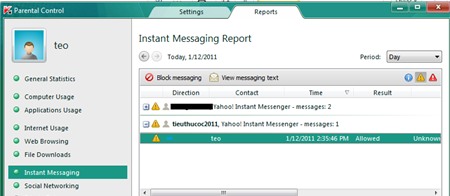
Để xem nội dung tin nhắn, bạn bung dấu cộng ở các nick mà mình cần xem, sau đó bạn sẽ thấy danh sách các tin nhắn. Bạn hãy nhấn chọn vào tin nhắn, trên thanh công cụ, bạn nhấn vào nút View messaging text. Nội dung tin nhắn ngay lập tức sẽ được hiển thị.
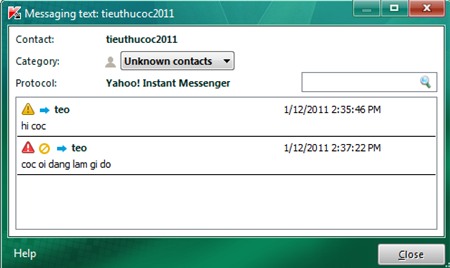
Ngoài ra, KIS 2011 còn có những tính năng nâng cao rất hay. Không những giám sát được nội dung tin nhắn, KIS 2011 còn cho phép bạn chặn một nick name nào đó mà bạn không muốn con bạn liên hệ. Nếu trẻ cố tính nhắn tin cho người đó thì trẻ sẽ nhận được thông báo từ KIS 2011. Ví dụ: bạn không muốn con bạn liên hệ với nick name tieuthucoc2011@yahoo.com, bạn hãy làm như sau. Nhấn chọn vào tên đăng nhập của con bạn, ở khung bên trái, bạn chọn mục Instant Messaging, trong trang bên phải, bên dưới mụcContacts, bạn nhấn vào nút Add.
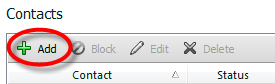
Tiếp theo trong hộp thoại Contact information, ở mục Data, bạn hãy nhập vào địa chỉ email mà bạn muốn trẻ không được phép liên lạc, rồi đánh dấu chọn vào ô Block Messaging. Cuối cùng ở khung Description, bạn có thể miêu tả thêm thông tin về nick này. Nhấn OK để hoàn tất. Nếu trẻ cố tình chat với người này, ngay lập tức sẽ nhận được thông báo từ KIS 2011
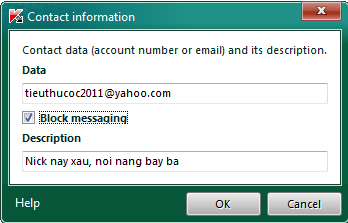
Ngăn chặn trẻ gửi những thông tin cá nhân ra ngoài
Bạn có thể ngăn chặn trẻ gửi những thông tin cá nhân như địa chỉ nhà hoặc số điện thoại ra bên ngoài. Bạn chọn vào tên đăng nhập của trẻ, ở khung bên trái, bạn chọn Private Data. Trong trang bên phải, bạn đánh dấu chọn vào ôEnable Control. Ở mục Private Data, bạn nhấn vào nút Add để thêm nội dung cần ngăn chặn. Trong khung Data, bạn nhập vào nội dung cấm trẻ gửi đi. Ở mục Description, bạn có thể mô tả thêm thông tin về dữ liệu này, sau đó nhấn OK.
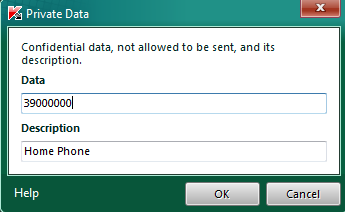
SA MÔN – TIỂU PHƯƠNG – THẢO ĐIỀN

Không có nhận xét nào:
Đăng nhận xét