Powerpoint giúp bạn tạo các bài trình chiếu, thuyết trình rất hiệu quả. Một người sử dụng đơn giản chỉ cần nhập nội dung vào và trình chiếu, nhưng để bài trình chiếu của bạn đạt hiệu quả cao hơn bạn cần hiểu được một số các hiệu ứng tạo chuyển động trong Powerpoint như sau:
Để minh họa các hiệu ứng bạn cần vẽ ra một đối tượng như hình tròn, hình vuông, hoặc chèn vào một bức ảnh….Sau đó nếu bạn sử dụng Office 2003 bạn kích chuột phải vào đối tượng vừa tạo chọn Custom Animation như hình:
Sau đó bạn sẽ thấy cửa sổ Custom Animation hiện ra, bạn kích chuột vào nút Add Effect sẽ thấy hiện ra các hiệu ứng như trong hình:
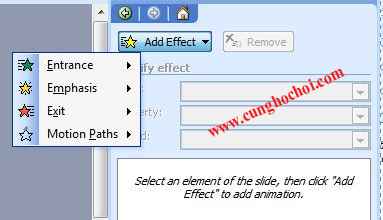 Nếu bạn sử dụng Powerpoint 2010: sau khi vẽ ra một biểu tượng bất kỳ bạn kích chuột vào biểu tượng sau đó kích chọn nút Animations:
Nếu bạn sử dụng Powerpoint 2010: sau khi vẽ ra một biểu tượng bất kỳ bạn kích chuột vào biểu tượng sau đó kích chọn nút Animations:
Sau đó bạn sẽ thấy các hiệu ứng hiện ra, khi kích vào nút Add animation bạn sẽ thấy các hiệu ứng giống như trong hình:
Trong cả hai phiên bản Office 2003 và 2010 đều có các hiệu ứng cơ bản như sau:
- Hiệu ứng xuất hiện (entrance): tức là khi bạn chọn hiệu ứng này và trình chiếu thì đối tượng sẽ từ đâu đó hiện ra chứ không hiển thị sẵn trên màn hình.
- Hiệu ứng nổi bất (emphasic): hiệu ứng này thì đối tượng đã hiện sẵn trên màn hình khi bạn trình chiếu, đối tượng sẽ thay đổi các trạng thái như màu sắc, kích thước…
- Hiệu ứng thoát (exit): hiệu ứng này giúp một đối tượng biến mất khỏi màn hình trình chiếu.
- Hiệu ứng chuyển động theo một quỹ đạo (Motion Paths): giúp đối tượng di chuyển sang trái, phải, hay đi vòng trong, hoặc đi theo một đường nào đó mà bạn vẽ ra.
Một đối tượng có thể có nhiều hiệu ứng, sau khi bạn chọn hiệu ứng cho các đối tượng xong bạn sẽ thấy các hiệu ứng xuất hiện trong bảng Pane, như ở hình dưới đối tượng oval có 3 hiệu ứng.
Đối với Powerpoint 2010 bạn cần kích vào nút animation Pane để hiển thị bảng Pane.
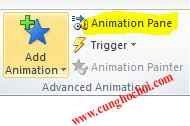 Khi trình chiếu các hiệu ứng sẽ xuất hiện theo thứ tự từ trên xuống dưới, bạn muốn hiệu ứng nào xuất hiện trước thì kéo thả nên phía trên để có số thứ tự thấp. Nếu bạn muốn xóa bỏ hiệu ứng nào thì có thể kích vào mũi tên chỉ xuống (vd: như hình trên mũi tên ở phía cuối chữ Oval3..) ở tên các hiệu ứng chọn Removel hoặc ấn phím delete trên bàn phím.
Khi trình chiếu các hiệu ứng sẽ xuất hiện theo thứ tự từ trên xuống dưới, bạn muốn hiệu ứng nào xuất hiện trước thì kéo thả nên phía trên để có số thứ tự thấp. Nếu bạn muốn xóa bỏ hiệu ứng nào thì có thể kích vào mũi tên chỉ xuống (vd: như hình trên mũi tên ở phía cuối chữ Oval3..) ở tên các hiệu ứng chọn Removel hoặc ấn phím delete trên bàn phím.
Khi mới làm quen với các hiệu ứng bạn nên sử dụng từng hiệu ứng một cho thạo rồi hãy kết hợp nhiều hiệu ứng với nhau.
Source: https://cunghochoi.wordpress.com/2012/07/11/cac-hieu-ung-chuyen-dong-trong-powerpoint
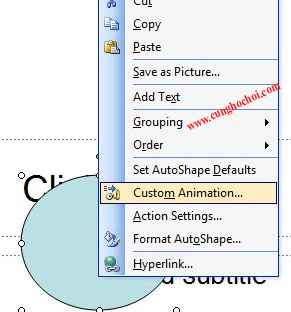

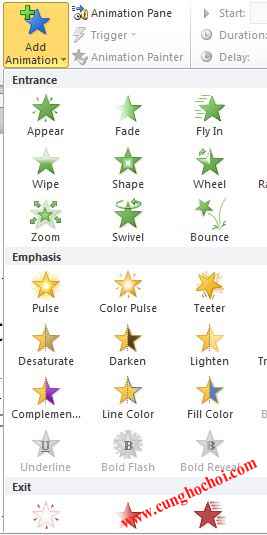
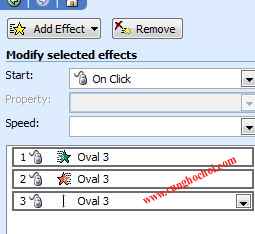

Không có nhận xét nào:
Đăng nhận xét