Người dùng Word có thể sử dụng các mẫu dựng sẵn có trong Page Layout -> Page Borders (tạo khung viền báo cáo chuẩn bằng mẫu trong word). Tuy nhiên bạn vẫn có thể tự tạo cho mình những viền trang giấy theo ý mình sử dụng các hình ảnh tùy ý
#2 Tạo Page Border bằng hình ảnh tùy ý
Đôi khi bạn cảm thấy không ưng ý với các border sẵn có trong clipart và muốn tạo border bằng các hình ảnh nhỏ. Việc này có thể làm được, tuy nhiên sẽ tốn thêm một chút thời gian thực hiện.
1. Đầu tiên, chọn hình ảnh bạn muốn sử dụng. Ở đây sẽ tạm sử dụng hình ảnh ông già Noel để làm border.

2. Để dễ dàng hơn trong việc căn chỉnh border, bạn nên tạo một border tạm thời trước. Mục đích là để gióng các hình ảnh tạo thành border. Cách làm như sau: Page Layout -> Page Borders -> Options... -> Điền Top, Bottom, Left, Right là 31 -> OK -> Click Box ở thanh bên trái -> OK
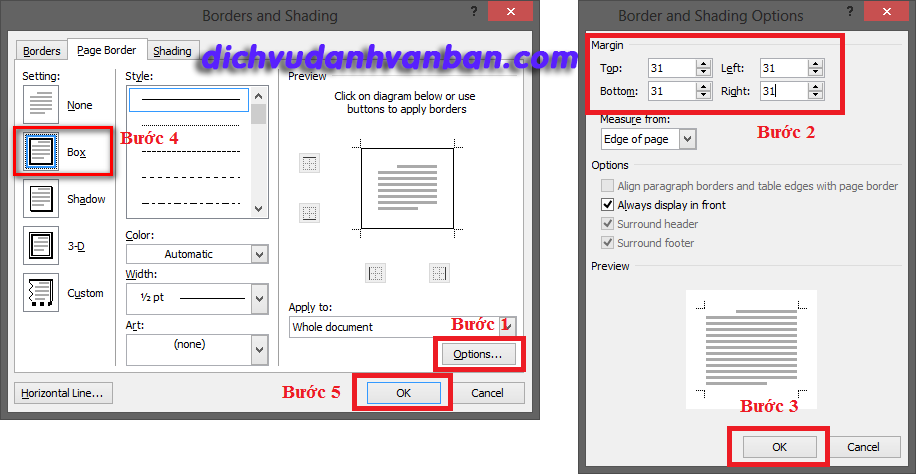
Dưới đây là kết quả:
.jpg)
3. Chèn hình ảnh bạn muốn vào phần Header (Insert -> Header -> Edit Header)
4. Giống như ở trên, bạn cần chuyển Wrap Text của hình ảnh thành Behind Text (click vào hình, Format -> Wrap Text -> Behind Text)
5. Hình ảnh có thể quá to nên bạn có thể resize hình lại cho vừa ý.
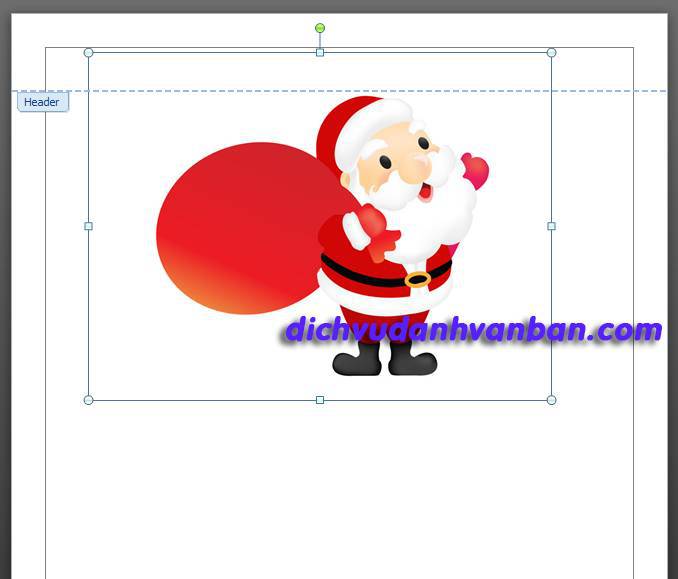
6. Bạn chọn hình ảnh sau khi đã resize, giữ phím Ctrl để tạo hình ảnh khác giống hình ảnh đã chọn. Lặp đi lặp lại nhiều lần để tạo border trên. Bạn không cần phải căn chuẩn để làm, hãy kéo sao cho chúng không chồng lên nhau là được, lệch nhau cũng không sao.
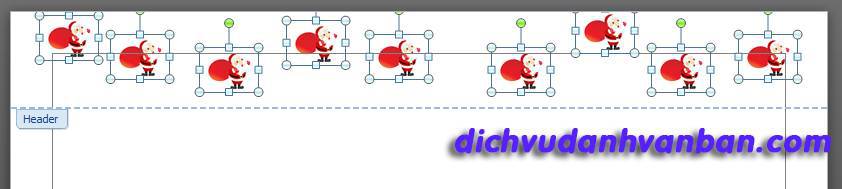
7. Đây là bước căn chỉnh cho các hình ảnh dãn cách đều và thẳng hàng với nhau. Bạn giữ phím Shift và chọn các hình ảnh cần gióng hàng. Sau đó chọn Format -> Align -> Align to Page để tùy chỉnh gióng theo viền trang giấy.
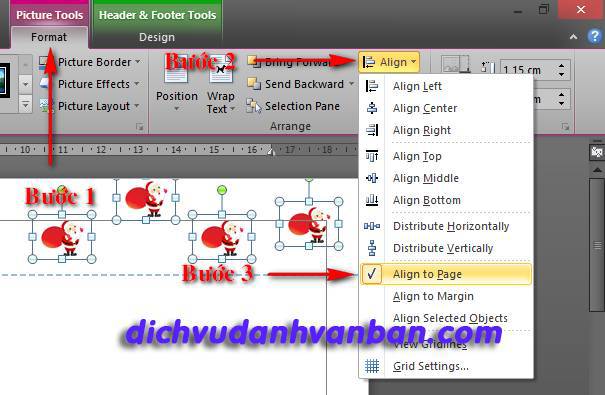
Tiếp tục chọn Format -> Align -> Align Top để gióng thẳng hàng.
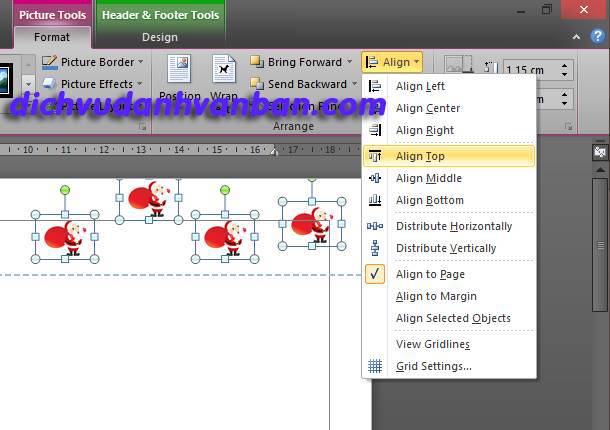
Sau đó tiếp tục chọn Format -> Align -> Distribute Horizontally để dãn đều khoảng cách giữa các hình.
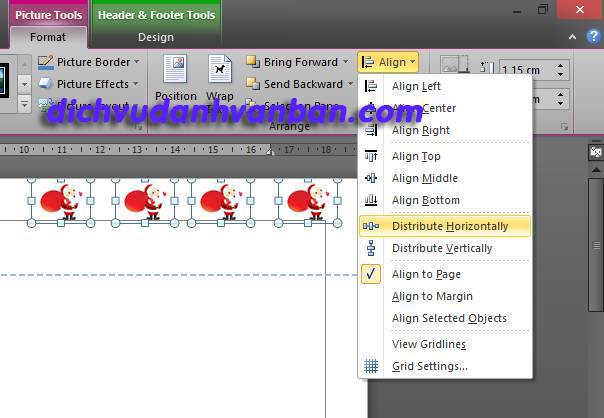
8. Căn chỉnh các hình ảnh sao cho chúng nằm trùng lên border tạm thời được tạo ở bước 2 là được.
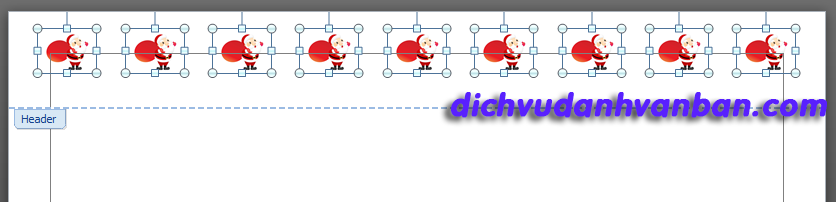
9. Thực hiện tương tự cho viền dưới, viền trái và viền phải.
+ Đối với viền dưới, thay vì chọn Align Top thì chọn Align Bottom.
+ Đối với viền trái, thay vì chọn Align Top thì chọn Align Left, thay vì chọn Distribute Horizontally thì chọn Distribute Vertically.
+ Đối với viền phải, thay vì chọn Align Top thì chọn Align Right, thay vì chọn Distribute Horizontally thì chọnDistribute Vertically.
10. Xóa border tạm thời: Page Layout -> Page Borders -> chọn None ở thanh bên trái.
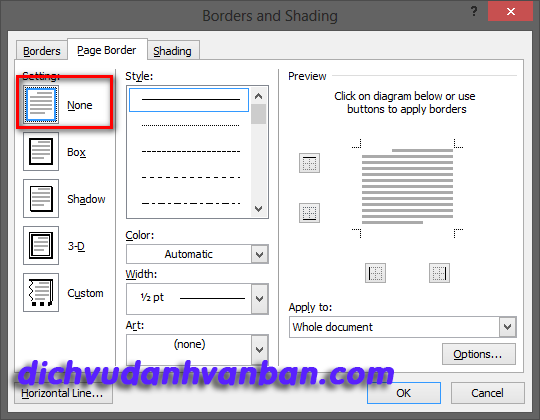
Vậy là bạn đã hoàn thành cách tạo một border hoàn toàn theo ý thích.

Ngoài ra, nếu bạn muốn sử dụng tiếp viền này trong tương lai, bạn có thể lưu lại dưới dạng AutoText. Để thực hiện việc này, bạn làm như sau
1. Chọn tất cả các hình ảnh dùng làm page border ở trên, chọn Format -> Group -> Group
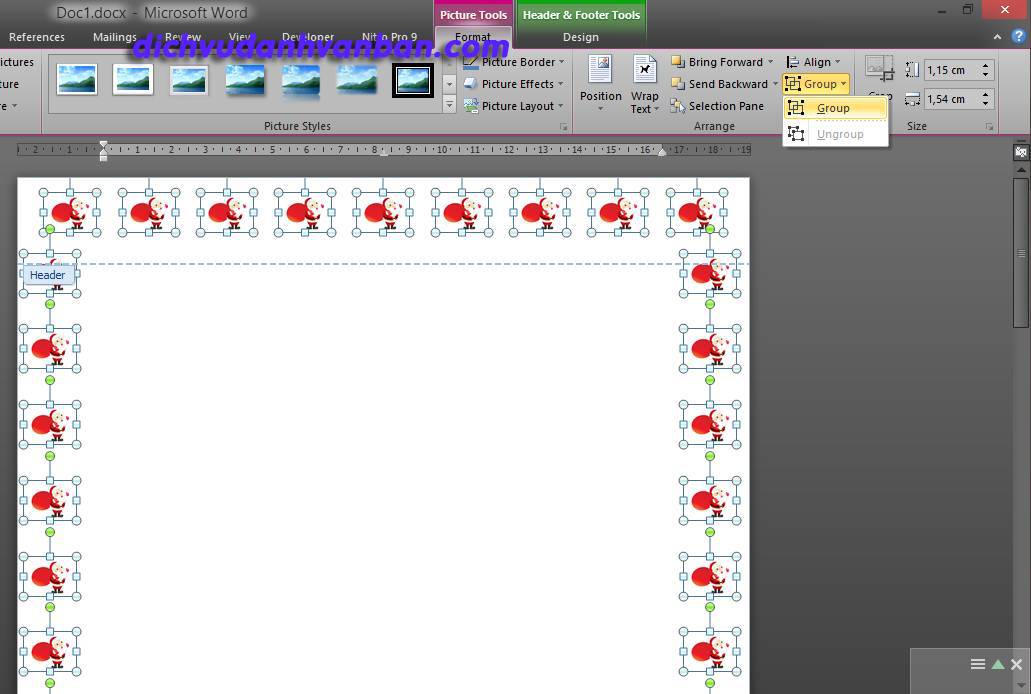
2. Bấm tổ hợp phím Alt + F3 sẽ hiện ra hộp thoại Create New Building Block. Tại đây bạn nhập tên và click OK.
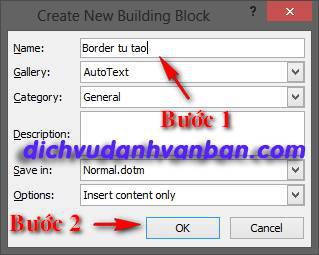
3. Nếu muốn sử dụng lại page border, bạn chỉ cần vào phần Header, và chọn Insert -> Quick Parts -> AutoText -> [Tên bạn đặt cho Border]

Chúc bạn tạo được những viền trang giấy thật độc đáo!
Ghi rõ nguồn nếu bạn xuất bản nội dung từ website này
Tác giả: Trần Tín Ân – ĐH Ngoại thương CS2

Không có nhận xét nào:
Đăng nhận xét